WinRAR là phần mềm nén và giải nén file phổ biến trên Windows, Mac OS X và Linux. Trong bài viết này, Tải Miễn Phí sẽ hướng dẫn bạn cách tải và cài đặt WinRAR đúng cách trên từng hệ điều hành.
Hướng dẫn cài WinRAR trên máy tính
Yêu cầu hệ thống: Máy tính của bạn phải sử dụng các hệ điều hành như Windows, Mac Osx và Linux.
Bước 1: Tải bộ cài đặt về máy tính của bạn
- Link tải WinRAR 64bit: TẠI ĐÂY
- Link tải WinRAR 32bit: TẠI ĐÂY
Bước 2: Mở phần mềm bằng cách nhấp chuột trái vào file cài đặt => Install
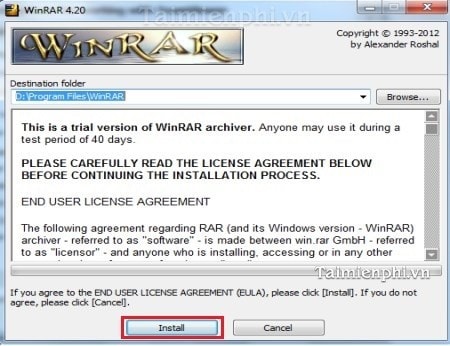
Bước 3: Sau khi nhấn Install, hệ thống sẽ tự động cài đặt trong vài giây.
- Tại Associate Winrar with: Tại đây bạn tích chọn những định dạng mà Winrar hỗ trợ (Bình thường bạn có thể để mặc định cho tùy chọn này hoặc nếu muốn hỗ trợ tất cả những định dạng có trong cài đặt thì bạn chọn Select all)
- Tại Interface: Tại đây có 3 tùy chọn, cho phép bạn tạo file khởi động Winrar trên
+ Add Winrar to Desktop: Tạo file khởi động trên màn hình máy tính.
+ Add Winrar to Start Menu: Tạo file khởi động trên thanh Start
+ Create Winrar program group: Tạo nhóm chương trình mở bằng Winrar
- Tại Shell Integration: Tại đây yêu cầu bạn lựa chọn kết hợp Winrar. (Bạn có thể để mặc định các tùy chọn)
Sau khi hoàn thành việc cài đặt thông số, cấu hình bạn hãy chọn "Ok".
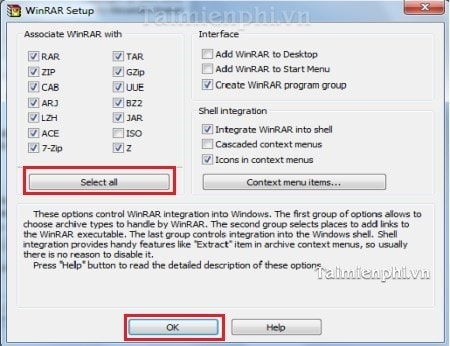
Bước 4: Sau khi hoàn thành cài đặt thông số và nhấn OK.

Hướng dẫn cách nén và giản nén dữ liệu
Bước 1:
Mở thư mục cần nén, nhấp chuột phải và chọn Add to archive... để nén dữ liệu.

Hộp thoại hiển thị các tùy chọn: Archive Name (tên file sau khi nén) và Archive format (định dạng file nén). Nhấn OK.

Và tập tin sau khi nén có dạng như hình dưới.

Bước 2:
Chọn Extract files... để giải nén dữ liệu

Hộp thoại hiện ra, nhấn OK

Bạn chỉ cần click đúp chuột vào thư mục để xem dữ liệu

https://thuthuat.taimienphi.vn/huong-dan-cai-dat-winrar-9n.aspx
WinRAR đã được cài đặt thành công và tự động tối ưu hóa trên hệ thống, giúp bạn nén và giải nén file nhanh chóng. Nếu gặp lỗi khi mở file RAR trên Mac OS X hoặc muốn tối ưu hóa WinRAR trên Windows, hãy tham khảo hướng dẫn từ Tải Miễn Phí.