Thiếu sáng khiến bức ảnh mất đi sự rõ nét và làm giảm chất lượng tổng thể. Tuy nhiên, với Photoshop, bạn có thể dễ dàng cải thiện độ sáng mà không làm mất chi tiết quan trọng.
Bài viết này sẽ hướng dẫn bạn cách chỉnh ảnh thiếu sáng bằng Photoshop bằng các công cụ như Curves, Levels và Shadows/Highlights.
Cách sửa ảnh bị thiếu sáng đơn giản nhất
Giả sử chúng ta có một bức hình tối màu như dưới, giờ Tải Miễn Phí sẽ sử dụng Photoshop để giúp hình ảnh trông sáng hơn.
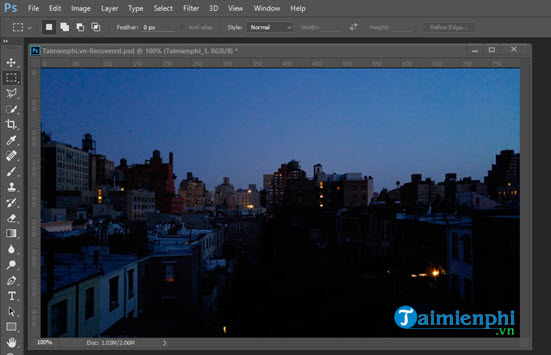
Bước 1: Đầu tiên hãy nhân đôi layer ảnh đó lên, đây là thói quen mà bạn nên có trước khi tiến hành làm bất cứ thủ thuật nào. Để nhân đôi layer hãy nhấn tổ hợp phím Ctrl + J.
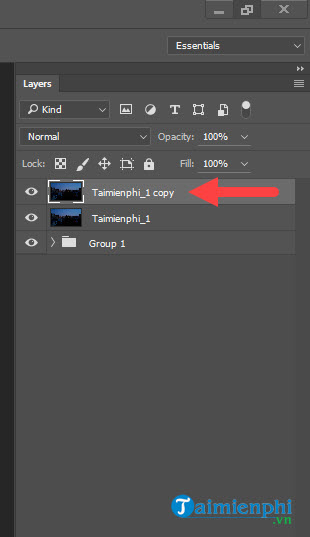
Bước 2: Công đoạn tiếp theo chúng ta chỉ cần nhấn vào Image > lựa chọn Adjustment > lựa chọn tiếp Shadows/Hightlights để điều chỉnh độ sáng cho vùng tối.

Bước 3: Bước tiếp theo chúng ta có thể tinh chỉnh phần Shadow với giá trị Amount là 35%, tất nhiên bạn có thể tùy chỉnh sao cho phù hợp với ảnh của bạn.

Kết quả bạn sẽ thấy bức hình sáng hơn lúc đấu một chút rồi phải không.

Bước 4: Sử dụng Curves, nhấn tổ hợp phím Ctrl + M và kéo như hình, có thể không cần cho quá cong và bước này bạn có thể hoàn toàn chỉnh theo ý mình.

Kết quả:

Bước 5: Tiếp theo bạn lại vào phần Image > lựa chọn Adjustments > lựa chọn Levels hoặc sử dụng phím tắt Ctrl + L để truy cập nhanh.

Bước 6: Ở đây để hiệu chỉnh độ sáng bạn lựa chọn phần như ở dưới, kéo nó từ phải sang trái để chỉnh.

Kết quả cuối cùng hình bạn đã sáng hơn rất nhiều so với lúc ban đầu rồi đấy.

Cùng so sánh trước và sau khi chỉnh sửa:

https://thuthuat.taimienphi.vn/huong-dan-cach-chinh-anh-thieu-sang-bang-photoshop-53964n.aspx
Nếu bạn sử dụng ảnh RAW, việc chỉnh ảnh sẽ dễ dàng hơn nhờ dữ liệu màu sắc đầy đủ. Tuy nhiên, ngay cả với ảnh JPEG, bạn vẫn có thể cải thiện độ sáng bằng cách điều chỉnh Shadows/Highlights, Levels hoặc Curves. Để tránh ảnh bị nhiễu sau khi tăng sáng, hãy áp dụng thêm Noise Reduction nhằm giữ chất lượng tốt nhất. Khi chỉnh sửa, bạn cần linh hoạt tùy theo đặc điểm ánh sáng của từng bức ảnh để đạt hiệu quả tối ưu. Với những mẹo trên, bạn đã có thể tự tin khắc phục ảnh thiếu sáng bằng Photoshop một cách chuyên nghiệp hơn.