Bạn kinh doanh, bạn muốn làm bảng dự đoán doanh thu trong tháng tiếp theo dựa vào doanh thu tháng trước đó. Bạn khó khăn trong tính toán thì hãy sử dụng hàm TREND trong Excel để hỗ trợ công việc hiệu quả. Cú pháp và ví dụ minh họa hàm TREND trong bài viết dưới đây.
Hàm TREND là hàm trả về các giá trị theo xu hướng tuyến tính trong Excel - đây là một trong số những hàm nằm trong nhóm hàm thống kê rất được ưa dùng trong Excel.

Hàm TREND trong Excel
Cách dùng Hàm TREND trong Excel
1. Mô tả và cú pháp sử dụng
Đây là hàm tính toán trả về các giá trị theo xu hướng tuyến tính.
Cú pháp: TREND(known_y's, [known_x's], [new_x's], [const])
Trong đó:
- Known_y's: Tập giá trị y đã biết trong quan hệ y = b*m^x, là tham số bắt buộc.
+ Nếu Known_y's nằm trong một cột hoặc hàng đơn lẻ -> mỗi cột hoặc hàng của Known_y's được hiểu là 1 biến số riêng rẽ.
- Known_x's: Tập giá trị x đã biết trong quan hệ y = b*m^x, là tham số bắt buộc.
+ Known_x's có thể bao gồm 1 hoặc nhiều tập biến số.
+ Nếu Known_x's bị bỏ qua -> nó được giả định là 1 mảng có cùng kích thước với Known_y's
- New_x's: Là những giá trị x mới mà bạn muốn hàm trả về các giá trị tương ứng với các giá trị của y.
+ New_x's phải bao gồm một cột (hàng) cho mỗi biến số độc lập.
+ Nếu New_x's bị bỏ qua -> nó được giả định giống như Known_x's.
+ Nếu Known_x's và New_x's bị bỏ qua -> nó được giả định giống như kích thước của Known_y's.
- Const: Giá trị logic xác định giá trị của hằng số b, là giá trị tùy chọn gồm các giá trị sau:
+ Const = True hoặc bỏ qua -> b được tính toán bình thường.
+ Const = False hoặc bỏ qua -> b = 1 và m được điều chỉnh sao cho: y = m^x.
Chú ý:
- Giá trị các công thức trả về có kiểu công thức mảng -> hàm phải nhập dưới dạng công thức mảng.
- Nếu Known_y's ≤ 0 -> hàm trả về giá trị lỗi #NUM!
- Khi nhập các giá trị cho một đối số có quy ước như sau:
+ Dùng dấu phẩy phân cách giữa các giá trị trong cùng 1 hàng.
+ Dùng dấu chấm phẩy phân cách giữa các hàng với nhau.
2. Ví dụ tình huống cụ thể
Giả sử bạn cần dự đoán doanh thu tháng 7, 8, 9 dựa vào các tháng trước đó theo mô tả trong bảng dữ liệu dưới đây:
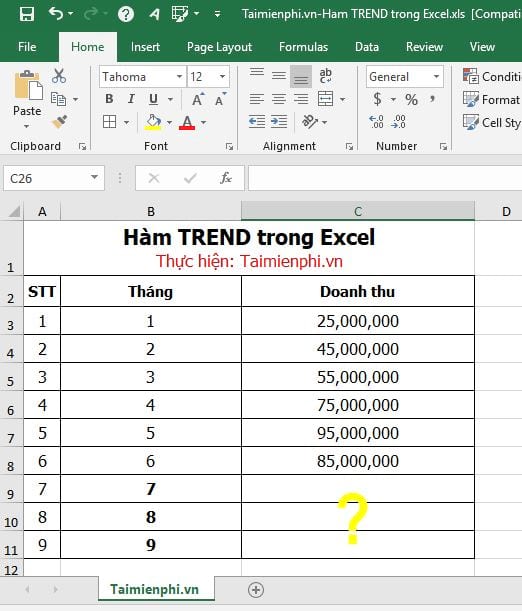
Bước 1: Tại ô cần tính -> bạn nhập công thức: =TREND(C3:C8,B3:B8)

Bước 2: Nhấn Enter -> bạn sẽ thấy giá trị trả về là:

Bước 3: Bạn bôi đen vùng doanh thu tháng 7, 8, 9 (vùng C9:C11) -> rồi nhấn phím F2:

Nhấn tổ hợp phím Ctrl +Shift + Enter -> doanh thu dự đoán của tháng 7, 8, 9 là:

Như vậy là Taimienphi.vn vừa hướng dẫn bạn cùng một số ví dụ rất cụ thể khi sử dụng Hàm TREND trong Excel. Với hàm này, bạn ghi nhớ cú pháp sử dụng là TREND(Known_y's, [Known_x's], [New_x's], [Const])- là hàm trả về các giá trị theo xu hướng tuyến tính. Chúc bạn thành công khi làm việc liên quan đến hàm này trong Excel.
https://thuthuat.taimienphi.vn/ham-trend-trong-excel-43743n.aspx
Hàm Mid là hàm cắt một hoặc nhiều ký tự ở giữa của một chuỗi ký tự cho trước, các bạn có thể sử dụng hàm Mid để loại bỏ các ký tự không cần thiết một cách dễ dàng. Cùng tìm hiểu thêm về hàm Mid thông qua bài viết hướng dẫn trên Taimienphi.vn các bạn nhé.