File PDF là định dạng tài liệu phổ biến, nhưng không phải ai cũng biết cách mở và đọc file này. Với sự hỗ trợ của các phần mềm như Adobe Reader, Foxit Reader hoặc trình duyệt web, bạn có thể dễ dàng xem nội dung PDF mà không gặp khó khăn.
Có nhiều cách để mở file PDF trên máy tính, từ sử dụng phần mềm chuyên dụng đến đọc trực tiếp trên trình duyệt. Hãy cùng Tải Miễn Phítìm hiểu các lựa chọn phù hợp nhất cho nhu cầu của bạn.
Phần mềm đọc File PDF tốt nhất
1. Adobe Reader: Ưu điểm: Miễn phí, Xem và đọc file PDF dễ dàng. Đặc biệt hỗ trợ xem tập tin đa phương tiện: Video, hình ảnh, ...
2. Foxit Reader: Đọc tài liệu PDF, thiết lập mật khẩu bảo vệ tập tin PDF. Khả năng xem nhiều file cùng lúc. Foxit Reader gọn nhẹ tương thích tốt với mọi cấu hình máy tính.
3. PDF Reader for Windows 7: Đọc file, chuyển đổi các file PDF sang các định dạng khác như: TXT, BMP, JPG, ... Tuy nhiên PDF Reader for Windows 7 chỉ hỗ trợ xem file PDF trên Win 7.
4. Cool PDF Reader: Hỗ trợ xem và chuyển đổi file PDF, tạo slideshow từ các trang PDF. Ngoài ra, Cool PDF Reader có khả năng tải trang nhanh và dung lượng nhỏ gọn.
5. eXPert PDF Reader: Tạo và đọc tập tin PDF, hỗ trợ chỉnh sửa màu sắc, font chữ, cấu trúc, ... trên các trang PDF. Tải eXPert PDF Reader về máy tính.
Hướng dẫn đọc file PDF bằng Adobe Reader
Bước 1: Tải và cài đặt phần mềm
- Bạn có thể tải phiên bản mới nhất của Adobe Reader tại đây : Download Adobe Reader
- Cài đặt: Khá đơn giản, chỉ cần nhấn Next và thực hiện theo các bước hướng dẫn là được.
Bước 2: Sử dụng Adobe Reader đọc file PDF
* Cách 1: Sau khi cài đặt xong Adobe Reader thì mặc định các tập tin PDF lưu trên máy của bạn sẽ chuyển sang biểu tượng giống biểu tượng của phần mềm. Bạn chỉ cần click đúp vào tập tin PDF để mở ra xem.
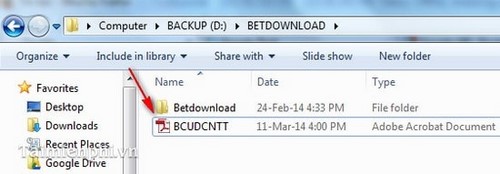
* Cách 2: Trên giao diện chương trình nhấp File, chọn Open ( Hoặc dùng tổ hợp phím nóng Ctrl + O )
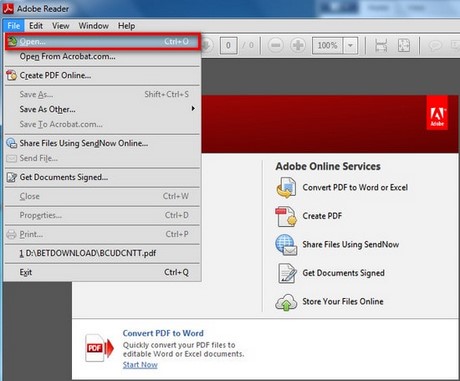
Bước 3: Hộp thoại Open hiện ra, bạn tìm đến thư mục chứa file PDF cần mở và nhấn Open

Sau đó phần mềm mở file PDF ra cho bạn xem.

Ngoài ra, Adobe Reader còn cung cấp các tính năng khá hữu ích cho bạn ngay trên giao diện chính của phần mềm
+ Open a Recent File: Mở lại tập tin vừa xem gần đây.
+ Convert PDF to Word or Excel: Chuyển đổi PDF sang tập tin Word hoặc Excel.
+ Create PDF: Tạo mới file PDF.
+ Store Your Files Online: Lưu trữ file PDF trực tuyến.
+ ...

https://thuthuat.taimienphi.vn/doc-file-pdf-1047n.aspx
Các phần mềm đọc, mở file PDF trên máy tính giúp bạn dễ dàng mở và xem tài liệu với nhiều tính năng hữu ích. Tùy vào nhu cầu, bạn có thể chọn Adobe Reader để đọc và chú thích file, Foxit Reader vì dung lượng nhẹ, hay Sumatra PDF nếu cần tốc độ mở nhanh. Nếu muốn chỉnh sửa PDF trực tiếp, các phần mềm như Nitro PDF hoặc PDF-XChange Editor sẽ là lựa chọn phù hợp.