Trong bài viết này Taimienphi.vn sẽ hướng dẫn cho các bạn cách chuyển thư mục Download về ổ đĩa khác, ngay cả khi file này nằm mặc định ở ổ C hay ở vị trí khác trong máy tính của bạn.
Để tránh ảnh hưởng đến hệ thống hoặc ổ đĩa C bị đầy, các bạn có thể chuyển thư mục Download về ổ đĩa khác, giúp giải phóng dung lượng hiệu quả và đồng thời duy trì hiệu năng tốt hơn cho máy tính PC, Laptop.
 Hướng dẫn chuyển thư mục Download sang ổ D Win 11/10
Hướng dẫn chuyển thư mục Download sang ổ D Win 11/10
Cách chuyển thư mục Download mặc định về ổ đĩa khác
Với hướng dẫn chuyển file Download về ổ đĩa khác của chúng tôi, bạn đọc có thể dễ dàng thực hiện trên cả Windows 11 lẫn Win 10 và chỉ mất vài phút để hoàn thành.
Bước 1: Nhấn tổ hợp phím Windows + X => ấn mục File Explorer.

Bước 2: Nhấn chuột phải vào file Download.
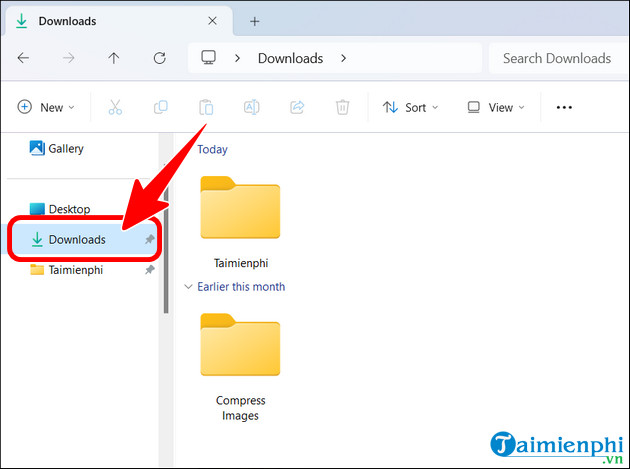
- Chọn mục Properties.
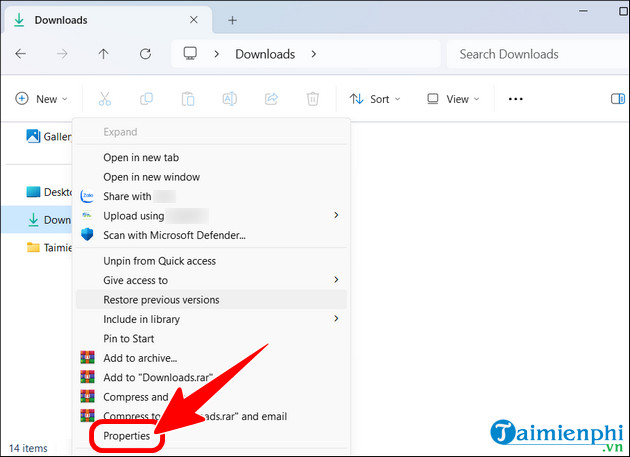
- Click Location => ấn Move.
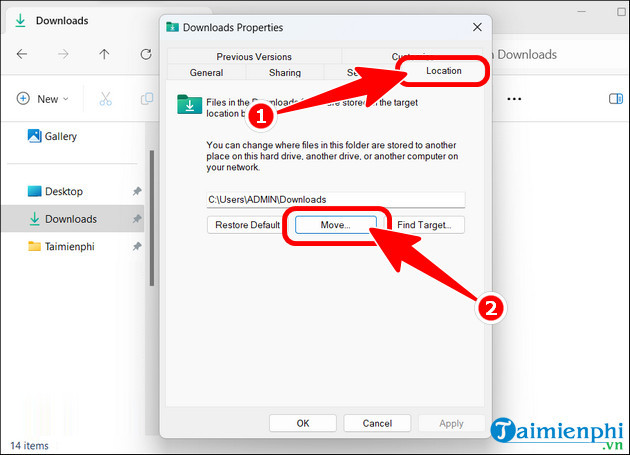
Bước 3: Chọn vị trí mà bạn muốn chuyển thư mục Download => nhấn Select Folder.
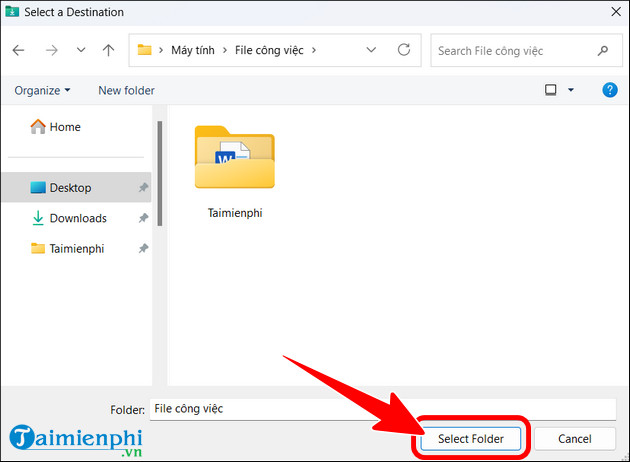
- Click Apply.
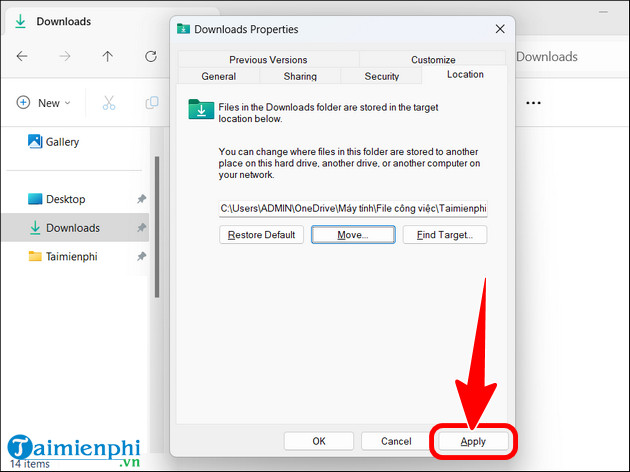
- Ngay lập tức thông báo Move Folder sẽ hiển thị như hình dưới, bạn hãy ấn Yes để hệ thống bắt đầu chuyển thư mục Download về ổ đĩa khác.
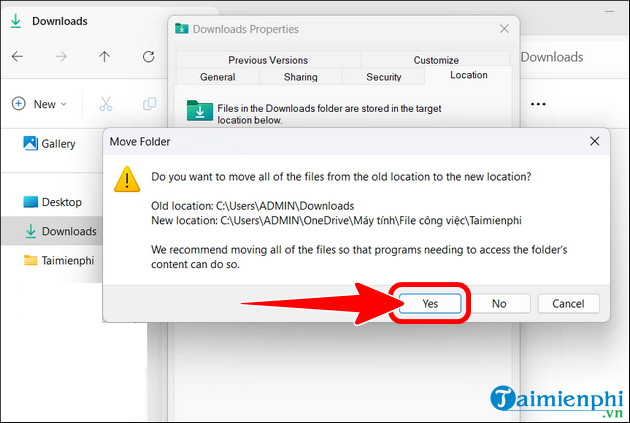
Hướng dẫn khôi phục thư mục Download về vị trí mặc định
Trong trường hợp bạn chọn nhầm vị trí chuyển file hoặc muốn phục hồi thư mục Download về vị trí ban đầu, thì có thể thực hiện theo các bước trên để mở Download Properties => chọn Restore Default.
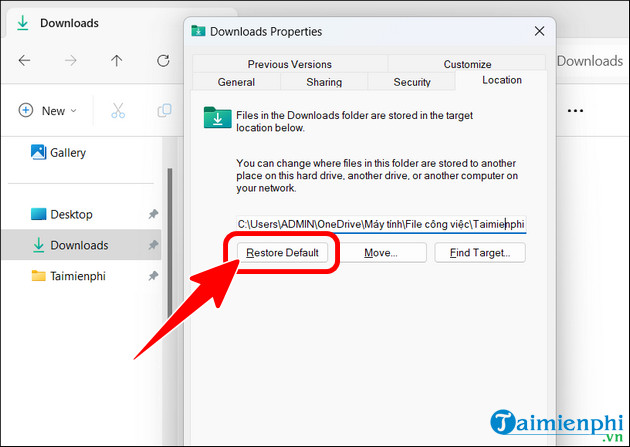
Trong trường hợp chuyển file Download thành công nhưng khi mở lên máy tính lại bị chậm hoặc đơ, thì các bạn có thể sửa lỗi mở thư mục download tại đây để khắc phục vấn đề, đồng thời tối ưu hóa máy tính tốt hơn.
https://thuthuat.taimienphi.vn/chuyen-thu-muc-download-ve-o-dia-khac-77655n.aspx
Chúng tôi hy vọng với hướng dẫn chuyển thư mục Download về ổ đĩa khác trên Windows 11/10 sẽ giúp ích được cho các bạn. Ngoài ra, bạn đọc cũng có thể tìm hiểu một vài thủ thuật khác của chúng tôi để cập nhật những mẹo hay và thiết thực, bổ ích nhất nhé. Chúc bạn thành công.