Chụp ảnh trang web trên tải Firefox giúp bạn có thể dễ dàng lưu giữ các thông tin cần thiết dưới dạng file ảnh JPG hoặc PNG, đặc biệt bạn có thể lưu lại ảnh dưới nhiều khổ kích thước khác nhau bao gồm toàn màn hình hoặc chỉ một khu vực nhất định.
Chụp ảnh màn hình trang web luôn là một trong những thủ thuật mà bất kỳ người dùng nào cũng nên biết, bạn không chỉ có thể chụp ảnh màn hình máy tính mà còn có thể trang web trên tải Firefox, Google Chrome hoặc download Cốc Cốc một cách dễ dàng để lưu trữ hoặc chia sẻ cho bạn bè.

Đối với trình duyệt Firefox, bạn có khá nhiều cách để chụp ảnh màn hình bằng cả phần mềm ví dụ như FastStone Capture, Bandicam lẫn add-on hoặc thậm chí đơn giản nhất là sử dụng các công cụ có sẵn trên Windows như Paint và phím PrtSc.
Chụp ảnh trang web trên Firefox, chụp hình trang web Firefox
Cách 1: Sử dụng công cụ tích hợp sẵn trên Firefox
Cách nhanh nhất mà bạn có thể chụp ảnh trang web trên Firefox đó là sử dụng các công cụ có sẵn trên Windows như Paint và phím PrtSc. Nói cách khác đây là cách nhanh nhất giúp bạn có thể chụp ảnh màn hình máy tính không dùng phần mềm.
Bước 1: Mở giao diện trang web trên Firefox mà bạn muốn chụp ảnh màn hình. Nhấn phím PrtSc trên bàn phím.
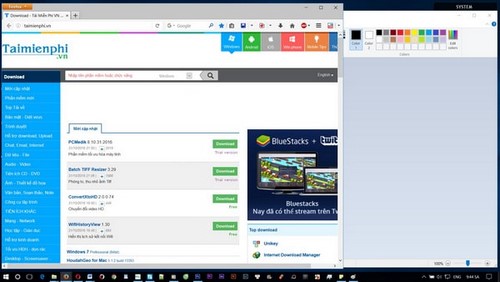
Bước 2: Nhấp phím PrtSc để chụp ảnh màn hình. Mở Paint nhấn Paste hoặc nhấn tổ hợp phím Ctrl + V để dán ảnh chụp trang web trên Firefox.

Nhấn File >Save as hoặc nhấn tổ hợp phím Ctrl + S để lưu ảnh chụp trang web trên Firefox về máy tính.

Tùy chọn rất nhiều định dạng ảnh chụp trang web trên Firefox để tải về.

Nhập tên file ảnh và nhấp Save để lưu về.
Cách 2: Sử dụng phần mềm chụp ảnh màn hình để chụp hình trang web Firefox
Có khá nhiều các phần mềm chụp ảnh màn hình và chụp ảnh trang web trên Firefox, một trong số đó có Bandicam FastStone Capture, Camtasia Studio, tuy nhiên một trong những phần mềm chụp ảnh màn hình đơn giản và đa năng nhất mà Taimienphi.vn giới thiệu đó là FastStone Capture.

Trên giao diện Firefox mà bạn muốn chụp ảnh trang web, tùy theo mục đích chụp toàn bộ trang web hoặc chỉ chụp một vùng trên trang web Firefox, bạn click chọn vào các mục có sẵn trên thanh công cụ của FastStone Capture nhé, cách chụp màn hình bằng FastStone Capture đã được Taimienphi.vn giới thiệu, tương tự như vậy cách chụp ảnh trang web Firefox bằng FastStone Capture cũng tương tự như vậy.
Cách 3: Sử dụng add-on FireShot cài đặt trên Firefox
Bước 1: Tải về phần mềm có tên FireShot (Full Web page Screenshot) trên Firefox

Bước 2: Nhấn Tải về Firefox, đây là add-on bên thứ ba nên sẽ cần phải yêu cầu xác nhận tử người dùng trước khi được cài đặt, bạn nhấn Install để cài đặt nhé. Mặc định Firefox sẽ cần khởi động lại trước khi có thể chụp ảnh trang web trên Firefox

Bước 3: Tiếp đó, bạn nhấn vào biểu tượng hình chữ S ở góc phải trên cùng màn hình để chụp ảnh trang web trên Firefox.

Bạn có thể nhấn vào biểu tượng “tam giác ngược” ở bên phải của chữ S để mở các tùy chọn sẵn có bao gồm Capture Entire Pate (Chụp toàn bộ trang web), Capture Visible Area (Chụp vùng hiển thị), Capture Selection (Chụp vùng được chọn), Capture All Tabs (Chụp màn hình tất cả các tab trên Firefox).

Sau khi chọn vào các tùy chỉnh nhanh, bạn sẽ tiến hành chụp hình theo tùy chỉnh đã chọn. Lưu ý trước đó bạn chọn giao diện hiển thị là gì ví dụ là Edit hoặc Upload thì sau khi chụp xong, ảnh chụp màn hình sẽ được chuyển sang đó.

Trong giao diện chỉnh sửa của ảnh chụp màn hình trang web trên Firefox, người dùng có rất nhiều tùy chỉnh khác nhau.
- Save: Lưu ảnh chụp trang web trên Firefox về máy tính. Hỗ trợ nhiều định dạng bao gồm jpg, png, pdf, bmp,…
- Upload: Tải ảnh lên các trang mạng xã hội hoặc mạng FTP.
- Copy: Sao chép, Mail: Gửi email, Export: Xuất để mở sang các phần mềm khác, Print: In ảnh
- Undo, Redo, Resize, Crop: Hoàn tác, lặp lại hoàn tác, đổi kích thước ảnh, cắt ảnh.
- Select: Cho phép chọn vùng ảnh chỉnh sửa hình chữ nhật hoặc elip.
- Shape: thêm hình khối vào trong hình ảnh.

- Drawing: Vẽ trong hình ảnh

- Pointer: Thêm con trỏ, mũi tên vào hình ảnh.
- Text: Thêm chữ trong ảnh và Image: Mở thêm ảnh vào trong trình chỉnh sửa ảnh.

Nhấn Save để lưu ảnh về máy tính


Như vậy Taimienphi.vn đã giới thiệu tới bạn ba cách cơ bản để có thể chụp ảnh trang web trên Firefox. Tùy theo nhu cầu, bạn có thể áp dụng theo nhiều cách khác nhau để có thể chụp ảnh trang web Firefox theo ý muốn nhé.
https://thuthuat.taimienphi.vn/chup-anh-trang-web-tren-firefox-11314n.aspx
Nhìn chung thủ thuật chụp ảnh màn hình có thể áp dụng cho không chỉ trình duyệt web Firefox mà còn rất nhiều các trình duyệt khác như Google Chrome hoặc Cốc Cốc. Cách nhanh nhất là áp dụng cách chụp ảnh màn hình không cần phần mềm chụp ảnh màn hình nhưng nếu bạn muốn có nhiều tùy chỉnh hơn cho ảnh chụp trang web trên Firefox, bạn có thể áp dụng phần mềm FastStone Capture hoặc Bandicam mà Taimienphi.vn đã giới thiệu nhé.