Bạn thấy có những hình ảnh đẹp, thông tin hay muốn lưu mà website lại khóa tính năng này lại. Hãy sử dụng cách chụp hình website bằng Firefox, Chrome sau đây để giải quyết vấn đề trên nhé.
Có rất nhiều cách để giúp bạn chụp hình website bằng Firefox, Chrome và một trong số những cách đó sẽ được giới thiệu trong bài này. Có rất nhiều công cụ giúp bạn chụp hình website và chúng hoàn toàn miễn phí. Với những ai đang sử dụng Firefox và Chrome hãy lưu trữu bài viết này lại nhé.

Ngoài các phần mềm trên máy tính ra chúng ta có thể sử dụng chính các tiện ích trên trình duyệt, thứ mà giúp chúng ta chụp hình website bằng Firefox, Chrome nhanh chóng mà không cần phải thông qua nhiều bước để có thể chụp màn hình máy tính. Tất nhiên các công cụ này chỉ áp dụng chụp màn hình máy tính trên trình duyệt chứ không hẳn giúp bạn chụp ở mọi phần mềm, game hay trên desktop.
1. Hướng dẫn chụp hình website bằng Firefox
Bước 1: Để chụp hình website bằng Firefox bạn không cần bất cứ một phần mềm hay Add-on nào mà ngay chính bản thân trình duyệt này đã phát triển công cụ riêng cho mình. Đầu tiên bạn hãy chọn Settings > vào tiếp Library nhé.
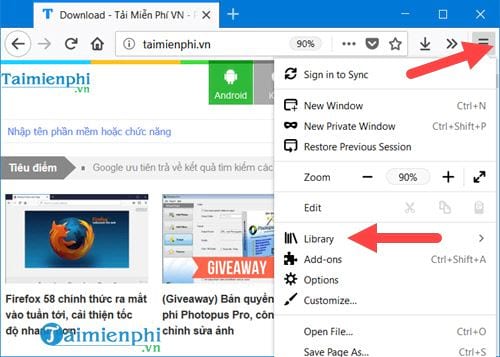
Trong Library hãy chọn phần Screenshot như hình.

Bước 2: Tại đây bạn nhấn tiếp vào Firefox Screenshots, mặc dù đang ở trong giai đoạn beta nhưng sử dụng nó để chụp hình website bằng Firefox rất ổn.

Bước 3: Tại đây hệ thống sẽ hướng dẫn các bạn chụp hình website bằng Firefox với biểu tượng 3 chấm như hình dưới và chọn Take a Screenshot.

Bước 4: Hiện tại chế độ này mới có 3 tính năng là chụp toàn bộ màn hình - Save full page, chụp theo lựa chọn của bạn - Save visible và kho ảnh của bạn - My Shots.

Bước 5: Việc lưu cũng có 2 lựa chọn, nếu bấm biểu tượng tải xuống nó sẽ tải về máy bạn còn nếu bấm save sẽ được lưu vào hệ thống My Shots của bạn.

Và kết quả bạn sẽ được một hình ảnh website bao gồm toàn bộ trang.

2. Hướng dẫn chụp hình website bằng Chrome
Bước 1: Để chụp hình trên Chrome thì lại khác khi trình duyệt này chưa hỗ trợ công cụ giúp bạn chụp hình website tuy nhiên bạn có thể sử dụng Extension OpenScreenShot tại đây.
Bước 2: Sau đó bạn nhấn thêm vào Chrome để tiến hành cài đặt Extension này.

Sau đó nhấn tiếp vào thêm tiện ích.

Bước 3: Ngay lập tức bạn sẽ thấy có biểu tượng Open ScreenShot hiện ra, lúc này bạn chỉ cần nhấn vào toàn bộ trang web để tiến hành chụp hình website bằng Chrome.

Bước 4: Open ScreenShot cung cấp cho bạn hệ thống chỉnh sửa ảnh khá hay, sau khi chỉnh sửa xong hãy nhấn vào save nhé.

Sau thao tác save chính là tải ảnh về và đó là bạn đã hoàn tất việc chụp hình website bằng Chrome rồi đó.
Trên đây là cách giúp bạn chụp hình website bằng Firefox, Chrome. Bạn nên lưu ý cách này lại để có thể sử dụng nhanh chóng trong trường hợp sử dụng máy tính ở bên ngoài vì chúng rất nhanh gọn nhẹ.
https://thuthuat.taimienphi.vn/cach-chup-hinh-anh-website-bang-firefox-chrome-ca-trang-29425n.aspx
Ngoài ra bạn cũng có thể tham khảo thêm top phần mềm chụp ảnh màn hình máy tính của Taimienphi.vn, ở đây có rất nhiều sự lựa chọn và biết đâu bạn lại thấy thích một trong những phần mềm chụp ảnh màn hình máy tínhđó thì sao.