Để có được một video hoàn chỉnh và đáp ứng nhu cầu, thủ thuật chọn chất lượng video trong CamStudio là điều hoàn toàn cần thiết để người dùng có thể xuất video đạt chất lượng cao nhất.
Kết quả cuối cùng của việc quay video trên máy tính chính là một đoạn video hoàn chỉnh với chất lượng video như mong muốn. Trên các phần mềm như Camtasia Studio hay Bandicam, FastStone Capture hay Camstudio đều có hỗ trợ tính năng thay đổi chất lượng video khi quay màn hình máy tính, tuy nhiên để thiết lập chất lượng video trong Camstudio theo mặc định chất lượng cao hoặc ở mức tùy chọn lại là thủ thuật không phải ai cũng biết.

Chọn chất lượng video trong Camstudio
Hướng dẫn sau đây là cách giúp người dùng có thể chọn chất lượng video trong Camstudio trong khi tiến hành video trên máy tính Win 7, Win 8 hoặc Win 10 tùy ý.
Chọn chất lượng video trong Camstudio
Bước 1: Trong giao diện ứng dụng quay video trên máy tính, bạn nhấp chọn mục Options >Video Options để tùy chỉnh chất lượng video trong Camstudio.
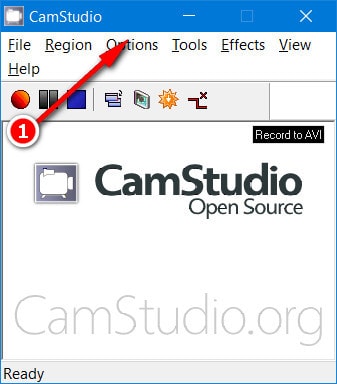
Bước 2: Trong giao diện Video Options, bạn chỉ cần chú ý tới mục Quality. Đây chính là mục điều chỉnh chất lượng video khi quay vieo màn hình trong Camstudio.

Mặc định thông số này là 70 nhưng bạn hoàn toàn có thể tùy chỉnh tùy theo nhu cầu, tối đa là 100.

Sau khi tùy chỉnh xong, nhấn OK để lưu lại thiết lập và tiếp tục quay video màn hình với chất lượng video mong muốn.
Chỉ thông qua hai bước trên đây, bạn đọc đã có thể chọn chất lượng video khi quay video màn hình bằng Camstudio. Lưu ý rằng, đây là thủ thuật cần thực hiện trước khi người dùng tiến hành quay video màn hình bằng Camstudio nhé, bởi lẽ sau khi đã thiết lập hết các thông số và tùy chỉnh video, bạn sẽ không thể thay đổi chất lượng video trong Camstudio khi đã bắt đầu quay video trên máy tính sau đó
Hướng dẫn chọn chất lượng video trong Camstudio có thể áp dụng ngay cả khi người dùng quay video trên Win 7, Win 8 hoặc Windows 10 một cách dễ dàng. Riêng với các phần mềm khác như Bandicam, Camtasia Studio hay FastStone Capture đều hỗ trợ tính năng thay đổi chất lượng video trong khi quay video màn hình nên bạn có thể dùng kết hợp với các phần mềm khác nếu muốn.
Trường hợp muốn quay video game trên máy tính, ngoài những phần mềm đã giới thiệu, Taimienphi.vn cũng chia sẻ tới bạn danh sách tổng hợp các phần mềm quay video game 2016 nổi bật nhất hiện nay để bạn đọc có thể chọn cho mình một phần mềm quay video game phù hợp nhất ít nhất là theo sở thích và sau đó là chức năng.
https://thuthuat.taimienphi.vn/chon-chat-luong-video-trong-camstudio-12338n.aspx
Chúc các bạn thành công!