Hiện có khá nhiều ứng dụng, phần mềm giúp bạn ghi hình, quay video màn hình máy tính khá dễ dàng. Tuy nhiên, bạn cũng có thể không cần phải cài thêm phần mềm bên ngoài mà vẫn có thể ghi hình màn hình máy tính dễ dàng. Hãy thực hiện theo cách của Taimienphi.vn trong bài hướng dẫn quay video màn hình máy tính không cần cài phần mềm dưới đây.
Nếu bạn đang dùng Windows 10 thì việc quay video màn hình máy tính không cần cài phần mềm thật dễ dàng, bởi lẽ hệ điều hành này đã sớm tích hợp sẵn một công cụ giúp bạn quay video màn hình dưới dạng thanh Xbox Game. Đây vốn là một trình giúp người dùng quay màn hình trò chơi để và phát trực tuyến các trò chơi video, và bạn có thể tận dụng luôn trình này để ghi hình màn hình máy tính với bất kỳ điều gì bạn thích.

Sử dụng công cụ tích hợp sẵn trên Win 10 giúp bạn dễ dàng ghi lại video màn hình máy tính
Cách quay video màn hình máy tính không cần cài phần mềm
Trong bài viết này, chúng tôi sẽ chủ yếu tập trung vào một công cụ tích hợp sẵn trên Win 10 để giúp bạn nhanh chóng biết cách quay video màn hình máy tính mà không phải tìm kiếm hay tải thêm bất kỳ một phần mềm quay video màn hình nào. Tuy nhiên, nếu bạn đang dùng sẵn bộ Office thì cũng có thể tận dụng luôn ứng dụng trình chiếu PowerPoint để ghi hình màn hình máy tính cũng là một giải pháp bạn nên thử.
1. Cách ghi màn hình với Xbox Game Bar
Bước 1: Đầu tiên, bạn cần kích hoạt trạng thái ON Game bar trước bằng cách nhấn vào Start -> chọn Settings - >Gaming -> sau đó bật trạng thái ON như hình dưới:
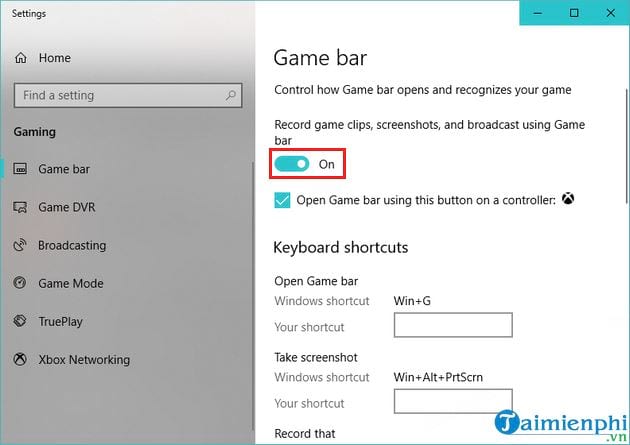
Bước 2: Tại một cửa sổ bạn đang làm việc bất kỳ -> bạn nhấn tổ hợp phím Windows + G để kích hoạt Game Bar chạy lên.

Hình trên là chúng tôi sẽ quay video tại trang của Taimienphi.vn
Bước 3: Một giao diện nhỏ xuất hiện -> bạn nhấn chuột chọn vào Yes, this is a game.

Bước 4: Trong giao diện quay màn hình của Xbox Game Bar -> bạn nhấn chọn vào biểu tượng chấm đen để thực hiện bắt đầu ghi hình. Bạn nên nhấn cả vào Record mic để ghi cả âm thanh.

Chọn biểu tượng chấm đen

Chọn Record mic để ghi cả tiếng
Nếu bạn muốn kết thúc quá trình quay video -> bạn nhấn chọn vào biểu tượng ô vuông như hình ảnh dưới:

Sẽ có một thông báo nhỏ thông báo để bạn biết nơi lưu trữ video vừa được bạn ghi hình.

Và bạn tìm đến thư mục được thông báo đó là sẽ thấy được video vừa được ghi hình:

Như vậy, với cách thứ nhất này bạn đã dễ dàng ghi hình, quay video màn hình máy tính mà không cần cài thêm bất kỳ phần mềm nào.
2. Cách ghi lại màn hình máy tính bằng PowerPoint
Với cách này thì về cơ bản chỉ là bạn tận dụng sẵn ứng dụng trong bộ Office là PowerPoint để quay video, ghi lại màn hình máy tính đang dùng.
Việc ghi lại màn hình máy tính cũng tương tự như bạn thao tác quay video, ghi lại Slideshow trình chiếu mà Taimienphi.vn đã từng hướng dẫn. Hãy xem lại chi tiết bài viết này để biết cách thực hiện.
Như vậy là bạn đã biết cách quay video màn hình máy tính không cần cài phần mềm với công cụ được tích hợp sẵn trên Windows 10 là Xbox Game Bar rồi nhé! Hi vọng với các bước chi tiết được hướng dẫn ở trên, thì sau bài viết này bạn đã có thêm một lựa chọn để dùng trong việc quay video, ghi hình màn hình máy tính mà bạn đang dùng.
https://thuthuat.taimienphi.vn/cach-quay-video-man-hinh-may-tinh-khong-can-cai-phan-mem-46670n.aspx
Trường hợp nếu bạn muốn tìm kiếm và sử dụng thêm một phần mềm chuyên nghiệp khác để sử dụng thì có thể chọn: Bandicam, Camtasia Studio, ActivePresenter hoặc là CamStudio - đây được coi là một trong những ứng dụng free với khả năng quay video, ghi hình màn hình máy tính với chất lượng khá ổn định. Hãy tham khảo thêm cách quay video màn hình máy tính với CamStudio để trải nghiệm các tính năng hay của phần mềm này.