Nhiều độc giả gửi phản hồi cho Taimienphi với câu hỏi tương tự như làm thế nào để cho hình ảnh Camera của mình hiển thị và thu nhỏ trên Live Stream như mọi người vẫn làm. Việc này cũng khá đơn giản thôi, mời bạn đọc theo dõi bài viết dưới đây để cùng thực hiện việc chỉnh vị trí webcam khi Live Stream Facebook nhé.
Live Stream Facebook là cụm từ khá phổ biến thời gian gần đây, với những video trực tuyến thu hút người xem về nhiều thể loại như bóng đá, game, event... Cùng với đó là sự tương tác của người phát Live Stream với người chơi thông qua webcam giúp họ gần gũi với nhau hơn. Trong bài viết trước Taimienphi cũng đã chia sẻ với các bạn thủ thuật phát live Stream Facebook và nhận được nhiều phản hồi tích cực.

Cùng với sự nở rộ của Live Stream hiện nay, có khá nhiều người phản hồi và đặt ra câu hỏi rằng làm thế nào để có thể phát Live Stream với người chơi thông qua webcam thu nhỏ góc màn hình, hay làm thế nào để phát hình của mình thu nhỏ trên Live Stream?. Câu trả lời cũng khá đơn giản nếu như thiết bị mà bạn đang sử dụng có Camera và bạn thực hiện đầy đủ các bước mà Taimienphi hướng dẫn sau đây. Bạn đọc hay cùng theo dõi nhé.
Chỉnh vị trí webcam khi Live Stream Video trên Facebook
Bài viết này, Taimienphi sẽ sử dụng phần mềm Open BroadCaster (hay OBS ) để quay và phát video trực tiếp trên Facebook, các bạn tiến hành tải và cài Open Broadcaster trên máy tính của mình nhé, cách cài Open Broadcaster khá đơn giản
Bước 1: Tại màn hình thiết lập của Open BroadCaster, các bạn chọn Add >Video Capture Device trong phần Sources như hình dưới:
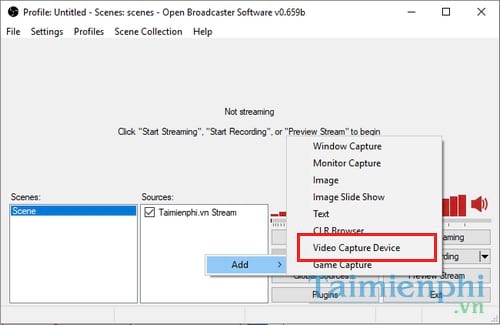
Bước 2: Một hộp thoại nhỏ hiện ra, các bạn đặt tên cho trường mới này rồi nhấn OK

Bước 3: Phần mềm Open BroadCaster sẽ tìm kiếm và nhận diện tất cả các thiết bị webcam trên máy tính của bạn. Chẳng hạn như ở đây Open BroadCaster nhận được Webcam có tên là FaceTime HD Camera trên máy mình.

Bước 4: Tiếp theo trong mục Video, tại đây các bạn sẽ thiết lập độ phân giải hay nhiều người vẫn gọi là khung hình thu nhỏ. Nếu để mặc định thì cái webcam sẽ tự động nhận độ phân giải to nhất có thể (ở đây là 1280x720) và nó sẽ hiển thị gần như là toàn màn hình khi stream. Sẽ rất khó chịu khi mà nội dung cần stream bị che lấp bởi hình ảnh webcam và trình chiếu khi Stream. Để thay đổi, các bạn tích dấu kiểm vào mục Custom Resolution và chọn lấy kích thước mong muốn. Sau khi thiết lập xong, nhấn OK để lưu thay đổi.

Bước 5: Để thay đổi vị trí webcam khi Live Stream Video trên Facebook, các bạn nhấp chuột phải vào webcam đó và chọn Position/Site và chọn vị trí mong muốn như hình sau.

Các vị trí các bạn có thể chọn như sau:
Move to Left Edge: góc trái màn hình
Move to Top: ở bên trên
Move to Right Edge: góc phải màn hình
Move to Bottom: ở bên dưới

Như ở hình trên đây, để đưa vị trí webcam khi live stream video trên Facebook vào góc dưới bên phải màn hình, mình lựa chọn Move to Right Edge rồi lặp lại chọn tiếp Move to Bottom.
Trên đây là toàn bộ hướng dẫn chỉnh vị trí webcam khi live stream video trên Facebook mà Taimienphi muốn chia sẻ với bạn đọc, hy vọng thủ thuật nhỏ này giúp ích cho các bạn có thể có những buổi Live Stream hoàn hảo thu hút được nhiều lượng người xem. Ngoài cách Live Stream Facebook thông qua OBS mà Taimienphi nói tới trên đây các bạn hoàn toàn có thể sử dụng nhiều công cụ hỗ trợ khác. Nhất là những bạn thường hay Live Stream Game thì sẽ không thể bỏ qua công cụ BlueStracks, đặc biệt với sự ra mắt phiên bản BlueStacks 3 thì phần mềm giả lập Android hàng đầu hiện nay vừa giúp chúng ta có thể chơi game di động trên máy tính vừa giúp Live Stream game một cách dễ dàng. Sau khi tải BlueStacks 3, các bạn có thể tham khảo bài viết hướng dẫn Stream game BlueStacks trên Facebook mà chúng tôi đã chia sẻ trước đó nhé. Mọi thao tác trong quá trình thực hiện nếu gặp sai sót và khó khăn trong bước nào, bạn đọc có thể gửi phản hồi ngay dưới đây để chúng ta cùng thảo luân nhé.
https://thuthuat.taimienphi.vn/chinh-vi-tri-webcam-khi-live-stream-video-tren-facebok-13224n.aspx
Tương tự vậy, với các game thủ LOL (Liên Minh Huyền Thoại) thay vì chỉ stream lol màn hình chơi game, bạn dễ dàng đưa webcam để stream lol, phát hình ảnh của bạn trên màn hình trực tiếp. Chúc các bạn thành công!