Trong bài viết trước Taimienohi.vn đã hướng dẫn bạn cách cài đặt và sử dụng Office trên Linux. Tuy nhiên nếu chỉ muốn cài đặt và sử dụng Excel thôi, bạn đọc cùng tham khảo bài viết dưới đây của Taimienphi.vn để tìm hiểu cách cài đặt và sử dụng Excel trên Linux nhé.
Nếu muốn cài đặt và sử dụng Excel trên Linux nhưng bạn chưa biết cách thực hiện như thế nào. Cùng tham khảo bài viết dưới đây của Taimienphi.vn để tìm hiểu cách thực hiện nhé.

1. Chuẩn bị
Để cài đặt Microsoft Excel trên máy tính Linux yêu cầu phần cứng phải phù hợp. Về cơ bản, chúng ta cần chuẩn bị:
1. In bảng tính hoặc biểu đồ.
2. Làm việc trên hệ thống nguồn thấp.
3. Thường ngoại tuyến.
2. Một số giải pháp thay thế cài đặt Excel trên Linux
Nếu không muốn cài đặt Excel trên máy tính Linux, nhưng bạn đang cần làm việc, mở các file bảng tính XLS hoặc XLSX, dưới đây là một số tùy chọn thay thế mà bạn có thể lựa chọn:
2.1 Chạy LibreOffice Calc
LibreOffice là giải pháp thay thế Microsoft Office lý tưởng nhất trên các hệ thống Linux. Hầu như giữa Calc và Excel không có sự khác nhau là mấy. Tuy nhiên hạn chế của LibreOffice Calc là không hoạt động tốt với macro và thường in bảng tính không chính xác.
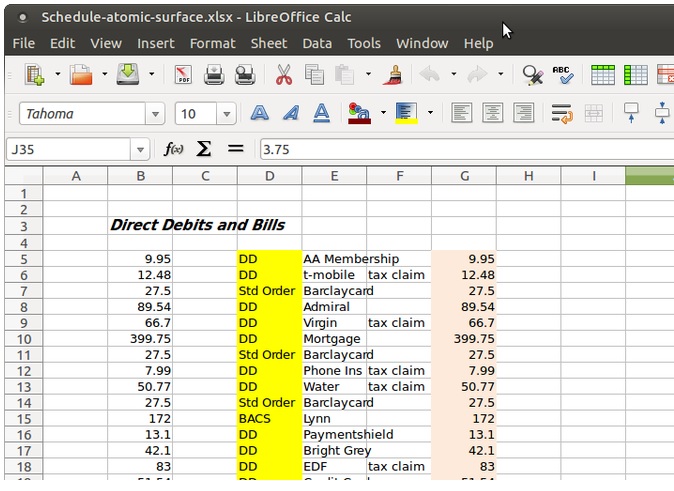
2.2 Sử dụng Microsoft Office trực tuyến
Phiên bản Microsoft Office trực tuyến cũng là giải pháp thay thế hữu ích, cho phép người dùng có thể xử lý các văn bản, email, bảng tính, slide thuyết trình miễn phí mà không cần phải cài đặt ứng dụng.

2.3 Chạy Excel trên máy ảo
Tùy chọn này phù hợp với người dùng sử dụng máy tính và laptop cấu hình tầm trung và cao cấp, còn nếu máy tính của bạn cấu hình thấp, máy ảo không phải tùy chọn thông minh. Thường các máy tính Intel Core i5 hoặc cao hơn hỗ trợ ảo hóa.

3. Cài đặt và sử dụng Excel trên Linux
Để cài đặt Excel trên Linux, chúng ta có thể sử dụng Wine và PlayOnLinux. Về cơ bản, phần mềm này được phát triển tương thích với trình quản lý và cửa hàng ứng dụng / trình tải xuống ứng dụng.
Bằng cách sử dụng PlayOnLinux, chúng ta có thể thấy phiên bản bản Excel 2013 là phiên bản Excel mới nhất có thể chạy trên phần mềm. Tuy nhiên nếu muốn bạn có thể chọn phiên bản Excel 2010 hoạt động ổn định hơn.
Lưu ý: Wine hỗ trợ phần mềm được cài đặt từ EXE và các file ISO ảo.
Cài đặt Excel trên Linux với Wine và PlayOnLinux
Trên một số phiên bản Linux mới hơn, Wine và PlayOnLinux được cài đặt sẵn. Để kiểm tra xem máy tính Linux của bạn đã cài đặt Wine và PlayOnLinux hay chưa, mở menu ứng dụng và tìm mục Games. Ngoài ra bạn cũng có thể tìm kiếm các thông tin này được liệt kê trong mục Accessories.

Nếu chưa cài đặt, bạn sẽ phải thực hiện các bước để cài đặt Wine và PlayOnLinux theo cách thủ công. Cả 2 phần mềm này đều có sẵn trong trình quản lý gói mặc định trên hệ điều hành Linux, bao gồm cả Ubuntu và các bản phân phối dựa trên Debian. Chỉ cần nhập từ khóa tìm kiếm Wine and PlayOnLinux, sau đó click chọn Install để cài đặt.
Sau khi đã cài đặt xong Wine và PlayOnLinux, bước tiếp theo là cài đặt Excel trên Linux. Thực hiện theo các bước dưới đây:
Đầu tiên chạy PlayOnLinux để tìm kiếm phần mềm mà bạn muốn cài đặt, ở đây là Excel. Click chọn Install a program để mở công cụ tìm kiếm. Trong trường hợp này chúng ta muốn cài đặt Excel, vì vậy bạn nhập tìm kiếm Microsoft Office.
Như đã đề cập ở trên, Microsoft Office 2010 là phiên bản ổn định, vì vậy Taimienphi.vn khuyến cáo bạn nên cài đặt phiên bản này.
Cài đặt Winbind
Tuy nhiên để Excel hoạt động trên Linux, chúng ta sẽ phải cài đặt thêm phần mềm winbind. Để làm được điều này, bạn mở cửa sổ Terminal và nhập lệnh dưới đây:
sudo apt-get install playonlinux winbind -y
Trong quá trình chờ cài đặt Winbind, chúng ta quay trở lại PlayOnLinux. Chọn Microsoft Office 2010, sau đó click chọn nút Install. Vài giây sau trên màn hình sẽ hiển thị trình hướng dẫn cài đặt Microsoft Office. Tại đây bạn chọn Microsoft Excel 2010 rồi click chọn Install. Chấp nhận các điều khoản rồi click chọn Install lần nữa.

PlayOnLinux sẽ quản lý việc cài đặt Excel trên máy tính Linux. Sau khi hoàn tất, bạn sẽ nhận được thông báo về một số lỗi liên quan đến quá trình cài đặt OneNote, Outlook, Word và PowerPoint. Nếu muốn bạn có thể bỏ qua các thông báo này bằng cách click chọn Next.
Sau khi hoàn tất quá trình cài đặt, Excel sẽ tạo shortcut trên màn hình desktop. Tất cả những gì bạn cần làm là kích đúp chuột vào shortcut đó, giống như trên máy tính Windows để chạy Excel trên máy tính Linux.
Cài đặt Excel Viewer trên Linux
Trong trường hợp nếu không cần ứng dụng Excel đầy đủ, chúng ta có thêm tùy chọn khác là Microsoft Excel Viewer 2003. Đây là phần mềm miễn phí, PlayOnLinux sẽ tự động tải xuống và cài đặt phần mềm tự động. Click chọn Install sau đó click chọn Next cho đến khi hiển thị trình cài đặt. Đọc qua các cảnh báo, sau đó chọn Download the program rồi click chọn Next.

Trong quá trình cài đặt, bạn sẽ được yêu cầu cài đặt font chữ Microsoft. Sau khi thiết lập xong, trên màn hình sẽ hiển thị trình cài đặt Excel Viewer chính. Tất cả những gì bạn cần làm là chấp nhận các tùy chọn mặc định, sau đó thực hiện theo các bước hướng dẫn trên màn hình.

Sau khi cài đặt xong Excel Viewer, bạn có thể sử dụng để tạo bảng tính mới, xem và in các bảng tính hiện có, ... . Trường hợp nếu shortcut không được tạo trên màn hình desktop, chỉ cần tìm Excel Viewer để chạy trên cửa sổ ứng dụng PlayOnLinux.
Về cơ bản chỉ cần cài đặt và sử dụng Microsoft Excel Viewer là đủ. Tuy nhiên nếu muốn bạn cũng có thể cài đặt ứng dụng Excel đầy đủ. Cả 2 ứng dụng đề hoạt động trên Linux.

Bài viết trên đây Taimienphi.vn vừa hướng dẫn bạn cách cài đặt và sử dụng Excel trên Linux. Ngoài ra nếu có bất kỳ thắc mắc hoặc câu hỏi nào cần giải đáp, bạn đọc có thể tham khảo thêm một số bài viết đã có trên Taimienphi.vn.
https://thuthuat.taimienphi.vn/cai-dat-va-su-dung-excel-tren-linux-45649n.aspx
Bạn tham khảo bài viết về cách sử dụng Office trên linux giới thiệu toàn tập về cách Office hoạt động bằng dòng lệnh trên Linux, bạn có thể tìm hiểu kỹ hơn về cách sử dụng Office trên linux để áp dụng cho công việc của mình.