Nếu đang sử dụng Linux và bạn muốn cài đặt Office trên máy tính Linux của mình nhưng chưa biết cách thực hiện thế nào, cùng tham khảo bài viết cài đặt và sử dụng Office trên Linux dưới đây của Taimienphi.vn để tìm hiểu các bước thực hiện nhé.
Bộ phần mềm các ứng dụng văn phòng Office của Microsoft hiện đang được sử dụng phổ biến và rộng rãi hiện nay trên toàn thế giới. Người dùng có thể cài đặt và sử dụng Office trên máy tính Windows và macOS một cách dễ dàng. Vậy trên Linux thì sao? Bài viết dưới đây Taimienphi.vn sẽ hướng dẫn bạn cách cài đặt và sử dụng Office trên Linux.

Cài đặt và sử dụng Office trên Linux
Có 3 cách để sử dụng Office trên máy tính Linux:
1. Sử dụng Office Online trong trình duyệt.
2. Cài đặt Office trên Linux bằng cách sử dụng PlayOnLinux.
3. Sử dụng Office trên máy ảo Windows.
Dưới đây Taimienphi.vn sẽ đi sâu vào hướng dẫn chi tiết cho bạn từng cách một.
Cách 1: Sử dụng Office Online trong trình duyệt
Mặc dù không hỗ trợ đầy đủ các ứng dụng, tuy nhiên các ứng dụng Office có sẵn trên trình duyệt cũng đủ để hỗ trợ người dùng thực hiện một loạt các tác vụ quan trọng mà không phải trả phí.
Người dùng có thể truy cập các ứng dụng Word, Excel, PowerPoint và Outlook thông qua trình duyệt và tài khoản Microsoft của mình.
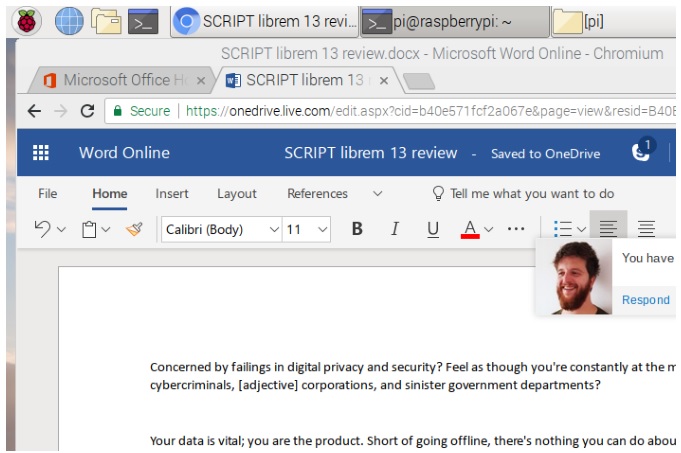
Vì bộ ứng dụng Office dựa trên trình duyệt nên không có sẵn ngoại tuyến. Để dễ dàng truy cập các ứng dụng, bạn có thể thiết lập office.live.com làm shortcut trên màn hình desktop.
Cách 2: Cài đặt Office trên Linux bằng cách sử dụng PlayOnLinux
Cách khác để cài đặt Office trên Linux là sử dụng Wine và PlayOnLinux. Trong phần hướng dẫn dưới đây Taimienphi.vn thực hiện trên Ubuntu, tuy nhiên bạn có thể áp dụng cho các bản phân phối Linux khác.
Cài đặt Wine và PlayOnLinux:
Đầu tiên mở cửa sổ Terminal và nhập lệnh dưới đây vào:
sudo apt install wine
Tiếp theo thêm khóa công khai (public key) cho phần mềm PlayOnLinux chạy cùng Wine:
wget -q "http://deb.playonlinux.com/public.gpg" -O- | sudo apt-key add -
Thêm các thông tin PPA vào trình quản lý gói bằng cách sử dụng lệnh:
sudo wget http://deb.playonlinux.com/playonlinux_precise.list -O /etc/apt/sources.list.d/playonlinux.list
Tiếp theo cập nhật và cài đặt PlayOnLinux:
sudo apt update
sudo apt install playonlinux
Lưu ý: Ngoài ra bạn có thể cài dặt Wine và PlayOnLinux thông qua Ubuntu Software Center.
Tất cả những gì bạn cần làm bây giờ là khởi chạy PlayOnLinux từ menu =>Applications. Tại đây click chọn tab Office, sau đó chọn tùy chọn Microsoft Office phù hợp.

Tuy nhiên tại thời điểm viết bài, PlayOnLinux giới hạn hỗ trợ đến phiên bản Office 2013 (phiên bản 32-bit), chưa hỗ trợ Office 2016. Taimienphi.vn khuyến cáo bạn nên sử dụng phiên bản Office 2010 ổn định. Trong trường hợp này bạn sẽ phải chuẩn bị file ISO hoặc ổ đĩa và key bản quyền.
Sử dụng PlayOnLinux để cài đặt Office trên Ubuntu
Sau khi PlayOnLinux đã sẵn sàng và bạn đã có trong tay phiên bản Office phù hợp, bước tiếp theo cần làm là cài đặt Office.

PlayOnLinux sẽ yêu cầu bạn chọn các tùy chọn DVD-ROM hoặc file cài đặt. Chọn một tùy chọn phù hợp, sau đó click chọn Next. Nếu chọn file cài đặt, bạn sẽ phải duyệt file.
Click chọn Next để bắt đầu quá trình cài đặt, sau khi quá trình hoàn tất bạn có thể sử dụng Office 2010 trên máy tính Linux của mình mà không xảy ra bất kỳ sự cố nào. Office sẽ chạy trên màn hình desktop mà không tải riêng PlayOnLinux.
Giả sử vì lý do nào đó mà PlayOnLinux không hoạt động, trường hợp này bạn có thể cân nhắc sử dụng CrossOver thay thế. Đây là công cụ trả phí nhưng bao gồm bản dùng thử miễn phí, cho phép chạy các phiên bản Office mới nhất. Tại thời điểm viết bài PlayOnLinux / Wine chưa hỗ trợ Office 2016 nhưng CrossOver thì có.
Các bước cài đặt CrossOver cũng đơn giản hơn so với PlayOnLinux rất nhiều. Ngoài hỗ trợ Office, PlayOnLinux còn hỗ trợ một số ứng dụng và các game Windows khác.
Cách 3: Cài đặt Office 365 trên Linux thông qua máy ảo
Tùy chọn cuối cùng để cài đặt Office trên máy tính Linux là sử dụng máy ảo Windows. Tuy nhiên tùy chọn này chỉ dành cho những người có nhiều kinh nghiệm. Trong trường hợp này tất cả những gì bạn cần làm là khởi động máy ảo, đăng nhập vào Windows và cài đặt ứng dụng Office và trải nghiệm.

Office không phải là lựa chọn lý tưởng để thao tác các tác vụ văn phòng như soạn thảo văn bản, ... trên các hệ thống Linux. Tuy nhiên nếu muốn trải nghiệm Office, bài viết trên đây Taimienphi.vn vừa hướng dẫn bạn 3 cách cài đặt và sử dụng Office trên Linux.
Mặc dù các tùy chọn mã nguồn mở thay thế là giải pháp tốt nhất cho các tác vụ văn phòng, tuy nhiên việc cài đặt Office sẽ giúp khắc phục các sự cố tương thích tài liệu được tạo trên Office cho macOS hay Windows.
Nếu không mấy hứng thú với Office, và bạn cũng không muốn gặp rắc rối trên các máy ảo hay sử dụng các ứng dụng của bên thứ 3. LibreOffice được tích hợp trên hầu hết các bản phân phối Linux và một loạt các tùy chọn ứng dụng văn phòng cho Linux khác mà bạn có thể lựa chọn.
Nếu đang sử dụng hệ điều hành MacOS, bạn có thể tìm hiểu cách cài office 2016 cho Mac để sử dụng phiên bản phần mềm văn phòng khá mới mẻ này, cách tải và cài office 2016 cho Mac được trình bày chi tiết trên trang Taimienphi.
https://thuthuat.taimienphi.vn/cai-dat-va-su-dung-office-tren-linux-45747n.aspx
Hiện đã có phiên bản Office 2019, nếu bạn muốn cách cài Office 2019 cho hệ thống của mình, đặc điểm của Office 2019 là chỉ hỗ trợ trên Windows 10 cho nên bạn sẽ thực hiện cách cài Office 2019 cho máy tính chạy win 10.