Không chỉ có trên Windows 10 mà ngay với cả các phiên bản Mac gần đây cũng có thể tải và cài đặt Office 2016 cho Mac, với hướng dẫn dưới đây Taimienphi.vn sẽ cho bạn biết làm thế nào để tải và cài đặt Office 2016 cho Mac.
Có rất nhiều các phần mềm hoạt động cả trên Windows lẫn Mac, điển hình là chúng ta có thể cài Photoshop CS6 cho Mac. Thậm chí phiên bản Photoshop có mặt ở Mac trước cả Windows. Chính vì thế việc cài đặt Office 2016 cho Mac không có gì là lạ cả. Tuy nhiên có một chút khác biệt cũng giống như cách cài Photoshop CS6 cho Mac và Windows khác nhau thì cách tải và cài đặt Office 2016 cho Mac cũng vậy. Hướng dẫn dưới đây sẽ chỉ cho bạn cách đơn giản nhất để tải và cài đặt Office 2016 cho Mac với tiêu chí an toàn và nhanh gọn.

Cách dẫn tải và cài đặt Office 2016 cho Mac
Hướng dẫn cách cài đặt Office 2016 cho Mac
Bước 1: Công việc đầu tiên vô cùng quen thuộc đó là phải tải Office 2016 cho Mac tại đây bởi phiên bản Office 2016 cho Mac và Windows là hoàn toàn khác nhau.
>> Tải Office 2016 cho Mac tại đây.
Bước 2: Sau khi tải xong phiên bản Office 2016 cho Mac theo link ở trên, hãy click vào file được tải về và bắt đầu cài đặt Office 2016 cho Mac.
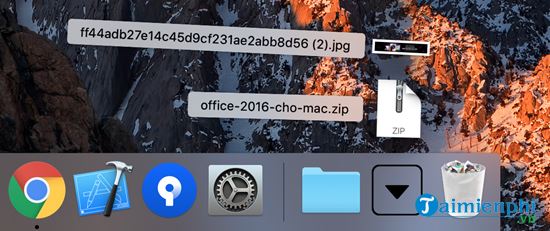
Bước 3: Sau khi click vào file sẽ mở ra một thư mục chứa file Office 2016, click đúp tiếp vào thư mục đó sau khi giải nén.

Bước 4: Click tiếp vào file Microsoft_Office_2016_Instasller.pkg.zip để tiến hành giải nén file cài đặt này.

Bước 5: Click đúp một lần nữa vào file Microsoft_Office_2016_Instasller.pkg để tiến hành cài đặt Office 2016 cho Mac.

Bước 6: Bảng cài đặt hiện lên, bây giờ thì nó giống như cách cài đặt phần mềm thông thường trên Windows rồi, trước tiên bạn nhấn Continue.

Bước 7: Đồng ý với các điều khoản của Office 2016 cho Mac và nhấn Continue để tiếp tục cài đặt.

Bước 8: Đồng ý tiếp tục với việc cài đặt Office 2016 cho Mac bằng cách nhấn vào Agree.

Bước 9: Sau cùng hãy nhấn vào Install để tiến hành cài đặt Office 2016 cho Mac.

Tuy nhiên trước đó bạn phải xác nhận lại tài khoản đang sử dụng trên Macbook để đảm bảo đó là bạn cài.

Bước 10: Sau khi có thông báo You're almost done, việc cài đặt Office 2016 cho Mac đã hoàn tất và hãy đóng cửa sổ cài đặt lại.

Ngay sau đó hệ thống hỏi bạn có muốn vứt bỏ file cài đặt đi hay không, việc này hoàn toàn phụ thuộc vào bạn và nếu muốn loại bỏ bạn có thể nhấn vào Move to Trash.

Bước 11: ngay sau đó biểu tượng Word hiện ra, giờ chúng ta đã có thể sử dụng như bình thường sau khi cài đặt Office 2016 cho Mac.

Giao diện Word không khác nhiều so với phiên bản trên Office 2016 dành cho Windows.

Vào bên trong Luancherpad bạn sẽ thấy các phần mềm còn lại như Excel, Outlook, PowerPoint ....

https://thuthuat.taimienphi.vn/cach-tai-va-cai-dat-office-2016-cho-mac-39960n.aspx
Trên đây là hướng dẫn cách tải và cài đặt Office 2016 cho Mac, về cơ bản thì không có quá nhiều khác biệt giữa cài Office 2016 trên máy tính chạy Windows hay Mac OS. Với những người sử dụng quen Mac OS chắc cũng không còn lạ lẫm gì. Không chỉ có cài Office 2016 trên máy tính Windows và Mac mà còn rất nhiều các phần mềm khác nữa Taimienphi.vn muốn giới thiệu đến các bạn trong các bài viết kế tiếp.