Với sự đa dạng của các nhà sản xuất máy tính, BIOS và sự phát triển của các dòng máy tính hiện nay, có rất nhiều cách để truy cập BIOS hoặc CMOS Setup. Nếu bạn đang gặp rắc rối và không biết cách vào BIOS, CMOS như thế nào? Bài viết dưới đây sẽ hữu ích với bạn.
Trên máy tính Apple hoặc Mac không có BIOS, thay vào đó là UEFI, người dùng không cần phải chỉnh sửa dựa trên phần cứng trong máy tính, giống như BIOS, UEFI có khả năng tích hợp tốt hơn phần cứng và phần mềm trên máy tính Apple, hầu như không cần đến BIOS.
Những cách vào BIOS dưới đây sẽ hữu ích nếu bạn không thể truy cập CMOS Setup bằng mật khẩu.
Cách vào BIOS trên máy tính
Trên các dòng máy tính mới
Trong vài năm qua, các nhà sản xuất máy tính cho phép người dùng truy cập BIOS Setup bằng cách sử dụng 1 trong 5 phím dưới đây trong quá trình khởi động máy tính:
- F1
- F2
- F10
- Del
- Esc
Lưu ý:
- Các phím F1, F2 và F10 là các phím chức năng nằm ở phía trên cùng bàn phím.
- Nếu nhấn phím F2 mở công cụ Diagnostics, phím Setup có thể là F10.
- Phím F10 cũng được sử dụng cho Menu Boot. Nếu phím F10 mở Menu Boot, phím Setup là F12.
Các phím setup phải được nhấn ngay sau khi máy tính khởi động. Hầu hết người dùng sẽ nhìn thấy thông báo như dưới đây:
Press to enter BIOS setup
Trên một số dòng máy tính cũ hơn có thể hiển thị khối nhấp nháy để người dùng biết khi nào nhấn phím F1 hoặc F2.
Mẹo vào BIOS:
Nếu máy tính bạn đang sử dụng là máy tính mới và bạn không chắc chắn sử dụng phím nào khi máy tính khởi động, thử nhấn và giữ một hoặc nhiều phím để tạo lỗi treo. Sau khi bị lỗi này, bạn sẽ có tùy chọn để tiếp tục hoặc truy cập Setup.
Lưu ý khi vào BIOS:
Nếu vẫn không thể truy cập BIOS bằng phương pháp mà taimienphi.vn giới thiệu ở trên, bạn có thể truy cập trang chủ nhà sản xuất, tìm và kiểm tra hướng dẫn trên bo mạch chủ để tìm phím thích hợp truy cập BIOS.
Sau khi đã truy cập CMOS Setup thành công, trên màn hình bạn sẽ nhìn thấy cửa sổ như hình dưới đây. CMOS Setup của bạn có thể hơi khác một chút, điều này phụ thuộc vào nhà sản xuất, tuy nhiên hầu hết các tùy chọn trên menu là giống nhau.
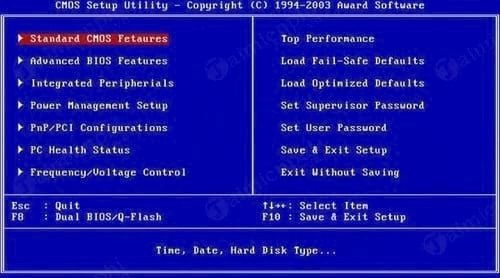
Làm thế nào để chỉnh sửa và lưu lại các thay đổi trên CMOS Setup?
Sau khi đã truy cập CMOS Setup, cách thức để thay đổi các thiết lập phụ thuộc vào nhà sản xuất BIOS. Bạn có thể sử dụng phím mũi tên, sau đó nhấn Enter để chọn các mục và thay đổi giá trị các mục đó. Một số nhà sản xuất có thể sử dụng phím Page Up và Page Down để thay đổi các giá trị.
Mẹo:
Tất cả các nhà sản xuất hiển thị các phím điều hướng ở góc dưới cùng hoặc góc bên phải màn hình.
Tôi không thể thay đổi các giá trị của một thiết lập mà tôi muốn sử dụng
Nếu bạn muốn thay đổi các thiết lập đồng hồ, tốc độ hoặc các thiết lập khác, sẽ không có sẵn tùy chọn cho các thiết lập này vì các thiết lập này không được bo mạch chủ (motherboard) hỗ trợ.
Nếu chắc chắn bo mạch chủ hỗ trợ các thiết lập này, có thể bạn sẽ phải cập nhật BIOS.
Mẹo:
Nếu những thay đổi mà bạn thực hiện quay trở lại các thiết lập mặc định ban đầu hoặc cài đặt ngày và giờ trong BIOS thụt lùi lại về phía sau, có thể bạn cần phải thay thế pin CMOS.
Làm thế nào để lưu lại các thay đổi?
Nếu thực hiện bất kỳ một thay đổi nào, bạn sẽ phải lưu lại các thay đổi đó. Thông thường để lưu lại các thay đổi đã thực hiện, bạn sử dụng phím F10. Nếu sử dụng phím F10 không khả dụng, bạn có thể tìm ở góc dưới cùng hoặc góc trên cùng màn hình phím sử dụng để lưu lại các thay đổi.
Trên các dòng máy tính cũ hơn
Không giống như các dòng máy tính ngày nay, trên các dòng máy tính cũ (trước năm 1995) người dùng có thể truy cập BIOS, CMOS Setup bằng nhiều cách khác nhau. Dưới đây là danh sách tổ hợp phím để vào BIOS, CMOS setup trên các dòng máy tính cũ.
- Ctrl + Alt + Esc
- Ctrl + Alt + Ins
- Ctrl + Alt + Enter
- Ctrl + Alt + S
- Phím Page Up
- Phím Page Down
ACER BIOS
Nếu máy tính của bạn không thể khởi động hoặc bạn muốn khôi phục BIOS trở về các thiết lập khởi động và máy tính của bạn sử dụng ACER BIOS, nhấn và giữ phím F10 khi mở máy tính. Tiếp tục nhấn và giữ phím F10 cho đến khi bạn nghe thấy 2 tiếng bíp để biết được rằng các thiết lập đã được khôi phục.
AMI BIOS
AMI BIOS cũ có thể được khôi phục trở lại các thiết lập khởi động bằng cách nhấn và giữ phím Insert khi khởi động máy tính.
Đĩa mềm BIOS hoặc đĩa mềm CMOS
Chân cắm của chip 486, 386, và 286 trên máy tính yêu cầu một đĩa mềm để vào BIOS Setup. Các đĩa mềm này có thể được gọi là ICU, BBU, hoặc SCU. Lý do là bởi vì đây là các đĩa mềm duy nhất cho nhà sản xuất máy tính của bạn.
Các dòng máy tính IBM ban đầu
Một số máy tính IBM cũ yêu cầu bạn nhấn và giữ cả hai nút chuột khi máy tính khởi động để vào BIOS Setup.
Một số gợi ý khác
Cuối cùng nếu không biết chắc cách truy cập CMOS setup trên máy tính của mình, bạn có thể tạo một lỗi treo để xuất hiện thông báo CMOS setup, và bạn có thể tìm được phím để vào CMOS setup.
Để làm được điều này, bạn nhấn và giữ một phím bất kỳ không cho phép. Tiếp tục nhấn phím cho đến khi máy tính dừng khởi động và bạn có tùy chọn để vào CMOS setup.
Cách vào CMOS trên một số dòng máy tính
Bạn đang gặp phải sự cố khi truy cập tiện ích BIOS setup trên máy tính của mình? Nếu đã áp dụng thử các bước cơ bản để truy cập BIOS trên máy tính nhưng thất bại.
Có hàng trăm nhà sản xuất máy tính và việc truy cập BIOS trên các dòng máy tính của các nhà sản xuất khác nhau là khác nhau, không dòng nào giống dòng nào.
Dưới đây là một số cách để vào BIOS trên một số dòng máy tính mà bất cứ người dùng nào cũng cần biết.

Acer
Apire, Power, Veriton, Extensa, Ferrari, TravelMate, Altos
- Nhấn phím Del hoặc phím F2 ngay sau khi mở máy.
- Trên Acer Veriton L480G sử dụng phím F12.
- BIOS trên Acer Altos 600 server sử dụng tổ hợp phím Ctrl + Alt + Esc và phím F1 để truy cập Advanced Options.
- Trên các dòng máy tính Acer cũ hơn thường sử dụng phím F1 hoặc tổ hợp phím Ctrl + Alt + Esc để truy cập BIOS.
Compaq
Presario, Prolinea, Deskpro, Systempro, Portable
- Nhấn phím F10 khi trỏ chuột nằm ở góc trên cùng bên phải màn hình đang nhấp nháy.
- Trên các dòng máy tính Compaq cũ hơn, sử dụng phím F1, F2, F10 hoặc phím Del để truy cập BIOS.
Dell
XPS, Dimension, Inspiron, Latitude. OptiPlex, Precision, Vostro
- Nhấn phím F2 khi logo Dell xuất hiện. Nhấn liên tục vài giây cho đến khi trên màn hình xuất hiện thông báo Entering Setup.
- Trên các dòng máy tính và laoptop Dell cũ hơn sử dụng tổ hợp phím Ctrl + Alt + Enter hoặc phím Del để truy cập BIOS.
- Trên các dòng laptop Dell cũ hơn có thể sử dụng Fn + Esc hoặc Fn + F1.
eMachines
eMonster, eTower, eOne, S-Series, T-Series
- Nhấn phím Tab hoặc Del khi logo eMachine hiển thị trên màn hình.
- Trên các dòng máy tính eMachine khác có thể sử dụng phím F2 để truy cập BIOS.
Fujitsu
LifeBook, Esprimo, Amilo, Tablet, DeskPower
- Nhấn phím F2 ngay sau khi logo Fujitsu xuất hiện.
Gateway
DX, FX, One, GM, GT, GX, Profile, Astro
- Nhấn phím F1 liên tục ngay sau khi khởi động máy tính.
- Trên một số dòng máy tính Gateway cũ sử dụng phím F2 để truy cập tiện ích BIOS Setup.
Hewlett-Packard (HP)
Pavilion, TouchSmart, Vectra, OmniBook, Tablet
- Nhấn phím F1, F10 hoặc F11 sau khi khởi động máy tính.
- Trên máy tính bảng HP có thể sử dụng phím F10 hoặc F12.
- Trên các dòng máy tính HP khác có thể cho phép truy cập BIOS bằng cách sử dụng phím F2 hoặc phím Esc.
IBM
PC, XT, AT
- Nhấn phím F1 ngay lập tức sau khi mở máy tính.
- Trên các dòng máy tính IBM cũ (bao gồm cả một số dòng laptop) có thể sử dụng phím F2 để truy cập BIOS.
Lenovo (trước đây là IBM)
ThinkPad, IdeaPad, 3000 Series, ThinkCentre, ThinkStation
- Nhấn phím F1 hoặc F2 ngay sau khi mở máy tính.
- Trên các dòng Lenovo cũ cho phép truy cập BIOS bằng cách sử dụng Ctrl + Alt + F3, Ctrl + Alt + Ins, hoặc Fn + F1.
Micron (MPC Computers)
ClientPro, TransPort
- Nhấn phím F1, F2 hoặc Del ngay lập tức sau khi mở máy tính.
NEC
PowerMate, Versa, W-Series
- Nhấn phím F2 để truy cập BIOS Setup.
Packard Bell
8900 Series, 9000 Series, Pulsar, Platinum, EasyNote, imedia, iextreme
- Nhấn phím F1, F2 hoặc Del để truy cập BIOS.
Samsung
Series 'x' laptops
- Nhấn phím F2 để truy cập tiện ích BIOS setup.
Sharp
Notebook Laptops, Actius UltraLite
- Nhấn phím F2 ngay sau khi khởi động máy tính.
- Trên một số dòng máy tính Sharp cũ yêu cầu Setup Diagnostics Disk để truy cập BIOS.
Shuttle
Glamor G-Series, D'vo, Prima P2-Series, Workstation, X Mini XPC, Surveillance
- Nhấn phím F2 hoặc phím Del khi khởi động.
Sony
VAIO, PCG-Series, VGN-Series
- Nhấn phím F1, F2 hoặc F3 sau khi mở máy tính.
Toshiba
Portégé, Satellite, Tecra, Equium
- Nhấn phím F1 hoặc Esc ngay sau khi mở máy tính để truy cập BIOS.
- Trên Toshiba Equium nhấn phím F12 để truy cập BIOS.
Bổ sung thêm:
Dưới đây là cách truy cập BIOS trên một số dòng máy tính cũ (các công ty đã không còn sản xuất các dòng máy này nữa):
- ARI / ALR / AST (Advantage) - sử dụng tổ hợp phím Ctrl + Alt + Esc hoặc Ctrl + Alt + Del.
- Cybermax - nhấn phím Esc.
- Tandon - nhấn tổ hợp phím Ctrl + Shift + Esc.
- Medion - sử dụng phím Del.
https://thuthuat.taimienphi.vn/cach-vao-bios-cmos-nhu-the-nao-24645n.aspx
Trên đây là cách vào BIOS, CMOS của một số dòng máy tính, laptop phổ biến. Bạn cần biết cách vào BIOS để thiết lập những tuỳ chỉnh mainboard khi gặp vấn đề về máy tính, tuy nhiên, trước khi thực hiện những thao tác chỉnh sửa trong BIOS hay CMOS bạn cần trang bị kiến thức vững chắc để giảm thiểu rủi ro.