Nếu chia sẻ Mac của mình cho một người dùng khác, tốt nhất bạn nên tạo một tài khoản người dùng khác cho mỗi người dùng. Bằng cách này người dùng khác không thể truy cập các thiết lập, file dữ liệu, … của bạn. Dưới đây là cách thiết lập nhiều tài khoản người dùng trên Mac.
Việc thiết lập nhiều tài khoản người dùng trên Mac cũng hữu ích trong trường hợp nếu bạn muốn sử dụng Parental Controls trên macOS để kiểm soát các thành viên trong gia đình mình, vì vậy bạn có thể chặn các ứng dụng cụ thể và thiết lập giới hạn thời gian sử dụng.
Ngay cả khi bạn là người dùng Mac duy nhất, việc thiết lập nhiều tài khoản cũng có thể hữu ích: bạn có thể tách riêng công việc vào một tài khoản, một tài khoản để giải trí, hoặc sử dụng một tài khoản để kiểm tra các thiết lập “điên rồ” mà không ảnh hưởng đến tài khoản chính của bạn.
Dù là lý do đi nữa, một khi đã biết cách thực hiện thì việc thêm nhiều tài khoản trên Mac với bạn sẽ khá đơn giản.
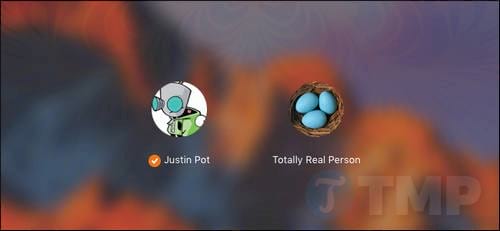
Cách thiết lập nhiều tài khoản người dùng trên MacOS
Trong lần đầu tiên thiết lập Mac, bạn sẽ có một tài khoản - đây là tài khoản Admin chính trên Mac của bạn. Bạn có thể thêm một tài khoản người dùng (user) mới từ tài khoản này, hoặc từ bất kỳ tài khoản Admin nào khác, ngoài ra các tài khoản khác không thể thêm hoặc quản lý các tài khoản người dùng.
Nếu thực hiện các bước dưới đây nhưng không khả dụng, hãy chắc chắn rằng bạn đang sử dụng tài khoản Admin.
Để thêm một tài khoản người dùng mới, truy cập System Preferences =>Users & Groups.
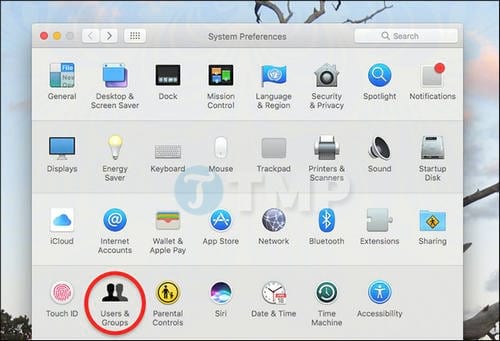
Lúc này bạn sẽ nhìn thấy danh sách tất cả người dùng hiển thị ở khung bên trái cửa sổ Users & Groups, tuy nhiên tùy chọn để thêm một người dùng mới chưa được kích hoạt, có màu xám. Để tiếp tục bạn phải click vào biểu tượng hình khóa ở góc dưới cùng bên trái.

Nhập mật khẩu của bạn khi được yêu cầu, và bạn sẽ nhìn thấy biểu tượng "+" ở trên được kích hoạt, không còn màu xám nữa.

Một biểu mẫu sẽ xuất hiện cho phép bạn lựa chọn loại tài khoản, tên người dùng, tên tài khoản và thông tin mật khẩu.

Các tùy chọn tên và mật khẩu cho tài khoản thì đơn giản, phần đáng nói ở đây là lựa chọn tài khoản nào?

Có 4 tùy chọn có sẵnđể thiết lập nhiều tài khoản người dùng trên MacOS, và bạn sẽ phải xem xét cẩn thận trước khi lựa chọn.
- Tài khoản Admin có toàn quyền kiểm soát Mac của bạn. Sử dụng tài khoản này có thể thay đổi thiết lập hệ thống, cài đặt phần mềm, chưa kể tạo và xóa các tài khoản người dùng khác. Chỉ cung cấp tài khoản Admin cho những người bạn tin tưởng hoàn toàn.
- Tài khoản Standard có thể cài đặt các ứng dụng và thay đổi thiết lập riêng của các ứng dụng đó, nhưng không thể thay đổi thiết lập hệ thống và không thể tạo hoặc xóa tài khoản người dùng khác.
- Tài khoản người dùng được quản lý bởi các bậc phụ huynh (Managed with Parental Controls) chỉ có thể truy cập các ứng dụng và trang web được chỉ định bởi Admin, và có thể bị hạn chế trong tất cả các tài khoản khác. Nếu muốn kích hoạt tính năng Parental Controls, bạn phải tạo loại tài khoản này cho con mình.
- Tài khoản Sharing Only, người dùng không thể đăng nhập máy tính nội bộ của mình. Các tài khoản này chỉ dành cho việc chia sẻ các file trên mạng và chỉ để xem các file mà bạn chỉ định. Đây là một giải pháp hay để chia sẻ các thư mục mà không cần cung cấp tên người dùng và mật khẩu chính của bạn.
Lựa chọn loại tài khoản mà bạn muốn tạo, sau đó điền đầy đủ tên người dùng (username) và mật khẩu vào. Từ giờ, bạn sẽ nhìn thấy cả 2 tài khoản trên màn hình đăng nhập của mình (trừ khi bạn tạo tài khoản Sharing Only).

thiết lập nhiều tài khoản người dùng trên Mac
Bạn có thể đăng nhập vào một trong hai tài khoản tại đây. Dấu tích màu cam có nghĩa là tài khoản hiện đang hoạt động.
Làm thế nào để chuyển đổi nhanh chóng giữa các tài khoản người dùng?
Nếu phải thay đổi các tài khoản thường xuyên, bạn không cần phải lo lắng về việc đăng xuất: có thể chạy nhiều tài khoản cùng một lúc trên Mac. Khi bạn tạo một tài khoản mới, biểu tượng Fast User Switching sẽ được thêm vào menu bar.

Bạn có thể nhanh chóng chuyển đổi từ người dùng này sang người khác tại đây: chỉ cần click vào tên người dùng mà bạn muốn sử dụng, sau đó nhập mật khẩu. Nếu quá trình diễn ra chậm, bạn có thể chuyển người dùng ngay lập tức bằng TouchID, giả sử trong trường hợp Mac cung cấp tính năng đó.
Chỉ cần thêm dấu vân tay cho mỗi tài khoản, sau đó chuyển đổi ngay lập tức các tài khoản bằng cách nhấn nút TouchID.
https://thuthuat.taimienphi.vn/cach-thiet-lap-nhieu-tai-khoan-nguoi-dung-tren-mac-24908n.aspx
Trên Windows, việc tạo tài khoản cho người dùng khá đơn giản, nếu bạn dùng Windows 10, tham khảo cách tạo tài khoản Windows 10 tại đây