Bài viết dưới đây, Taimienphi sẽ hướng dẫn các bạn tạo, thay đổi thông báo trên màn hình đăng nhập Windows 10. Bạn có thể dùng thông báo trên màn hình đăng nhập nhằm nhắc nhở bạn bè người thân trước khi sử dụng máy tính, tạo một ghi chú lưu ý dành cho bản thân trước mỗi lần sử dụng hoặc chỉ đơn giản bạn là người thích sự khác biệt, muốn tùy biến máy tính cá nhân theo một phong cách riêng.
Màn hình đăng nhập hay còn gọi là login screen là nơi chúng ta lựa chọn tài khoản, nhập mật khẩu trước khi làm việc với hệ điều hành. Kể từ phiên bản Windows 10, màn hình đăng nhập đã có rất nhiều sự thay đổi, giao diện đẹp mắt, trực quan hơn. Ngoài các thông tin hiển thị về tài khoản đăng nhập, mật khẩu, gợi ý khi nhập sai... thì hiển thị thông báo rồi thay đổi thông báo trên màn hình đăng nhập Win 10 cũng là tính năng vô cùng hữu ích.

Tính năng thay đổi thông báo trên màn hình đăng nhập Win 10
Cách thay đổi thông báo trên màn hình đăng nhập Win 10
Hiện có rất nhiều cách để có thể thay đổi thông báo trên màn hình đăng nhập, nhưng do một số phiên bản Windows 10 bị lược bớt một số tính năng, do đó Taimienphi sẽ hướng dẫn các bạn cách làm thông dụng nhất mà mọi máy tính chạy Windows 10 đều có thể thay đổi được, đó là cách tạo thông báo màn hình đăng nhập bằng Windows Registry.
Bước 1: Đầu tiên, các bạn click vào Menu Start (góc trái màn hình) -> nhập Regedit -> rồi chọn Regedit để chỉnh sửa giá trị Registry.
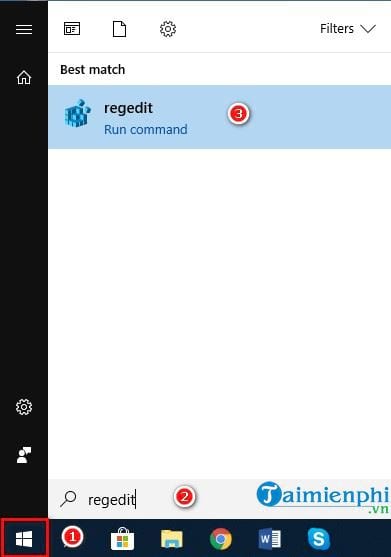
Bước 2: Cửa sổ Registry Editor hiện lên, bạn truy cập theo đường dẫn dưới đây:
HKEY_LOCAL_MACHINE/Software/Microsoft/Windows/Current Version/Policies/System/
Hoặc dán đường dẫn sau vào thanh địa chỉ truy cập nhanh:
Computer\HKEY_LOCAL_MACHINE\SOFTWARE\Microsoft\Windows\CurrentVersion\Policies\System

Bước 3: Tiếp theo ở phần bên phải, Bạn tìm giá trị legalnoticecaption click chuột phải chọn Modify

Hộp thoại Edit String xuất hiện, bạn nhập tiêu đề của nôi dung thông báo vào ô Value data bấm OK để lưu lại.

Bạn tìm tiếp giá trị legalnoticetext ở bên dưới rồi thao tác tương tự. Nhập nội dung tin nhắn cần hiển thị vào Value data bấm OK để lưu lại.

Sau khi hoàn thành giá trị có dạng như sau:

Bây giờ bạn hãy thử khởi động lại máy tính của mình và xem thành quả của mình nhé!
Như vậy là Taimienphi.vn đã hướng dẫn các bạn cách thay đổi thông báo trên màn hình đăng nhập Windows 10, nhanh và đơn giản nhất, nếu không muốn xuất hiện màn hình đăng nhập, bạn tham khảo cách bỏ qua màn hình đăng nhập Win 10 tại đây.
https://thuthuat.taimienphi.vn/cach-thay-doi-thong-bao-tren-man-hinh-dang-nhap-windows-10-47600n.aspx
Ngoài ra bạn có thể tham khảo thêm một số cách thay đổi màn hình đăng nhập bằng Windows Local Security Policy Editor để tạo thông báo trên màn hình login của Windows 10 hay sử dụng các phần mềm tùy biến giao diện cho Windows. Chúc bạn thành công!