Google Slides là một công cụ tuyệt vời sử dụng trong thuyết trình nếu bạn không có quyền truy cập vào công cụ trình chiếu khác như Microsoft PowerPoint. Để bài thuyết trình trở nên ấn tượng và thu hút, điều bạn cần làm là thêm vào Gradient tùy chỉnh, hiệu ứng đổ màu (color fill) hoặc hình nền. Hãy cùng Taimienphi.vn tìm hiểu thông tin về Cách tạo và sử dụng Gradient tùy chỉnh trong Google Slides nhé.

Cách tạo và sử dụng Gradient tùy chỉnh trong Google Slides
Các bước tạo và sử dụng Gradient tùy chỉnh trong Google Slides
Bước 1: Mở tài liệu
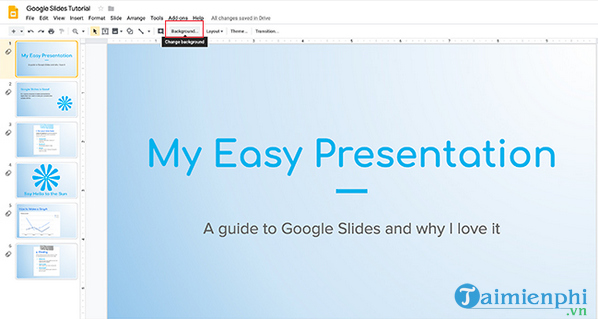
Bước đầu tiên bạn cần làm là khởi động phần mềm Google Slides.
Để thêm một Gradient hoặc màu đơn sắc, hãy nhấp vào hình thu nhỏ tại cửa sổ xem trước bên trái. Nếu nó được highlight màu vàng thì đó là tín hiệu cho phép kích hoạt.
Bước kế tiếp, hãy chuyển lên workspace (không gian làm việc), chọn Background (hiển thị màu đỏ).
Lưu ý: Khi bạn rê chuột lên đó, nếu nội dung hiển thị "Change Background". Đó là cách Google Slides chỉ cho bạn biết nút này thực hiện chức năng chi tiết nào.
Bước 2: Tìm hiểu công cụ Background

Click vào "Background", cửa sổ "Background" sẽ xuất hiện.
Chọn tiếp "Image", bạn sẽ thấy nút "Choose image" cho phép bạn thêm ảnh vào hình nền của Slides.
Bên cạnh tùy chọn "Color" (hiển thị màu đỏ), Google Slides cung cấp 2 tùy chọn đổ màu cho background: Solid and Gradient.
Solid là công cụ đổ màu cơ bản. Bạn click chọn mẫu màu (swatches) và apply vào background.
Nếu bạn muốn thêm ảnh hoặc màu tương tự vào các slide trong bài thuyết trình, click chọn Add to theme. Lúc này, Google Slides sẽ tự động apply ảnh hoặc màu đồng bộ vào các slides tương thích với background.

Nếu bạn click vào Tùy chọn Gradient, bạn sẽ thấy một bảng màu khác. Các mẫu màu tương tự như tùy chọn trong menu Solid nhưng điểm khác biệt là các Gradients (hiển thị màu theo cấp độ).
Tùy chọn "Custom" ở phía cuối, cho phép bạn tự tạo màu theo cấp độ (custom gradients).
Bước 3: Khởi động Custom Gradient

Để khởi động Custom Gradient, bạn click vào "Color swatch" (mẫu màu).
Dưới đây là hiển thị cho tùy chọn màu vàng nhạt (soft yellow).

Sau khi chọn được màu bạn cần, click vào Custom, sau đó chọn Custom Settings.
Bước 4: Tìm hiểu công cụ Custom Gradient

Trong lệnh "Custom Gradient Setting", bạn sẽ thấy một đa dạng các tùy chọn.
Cửa sổ Review cho phép bạn thấy Gradient trông thế nào trước khi apply vào background.
Xuất hiện ở phần đầu cài đặt là các menu drop - down Type và Center:
- Type cho phép bạn chọn loại Gradient muốn áp dụng cho background.
- Center cho phép bạn thay đổi vị trí của gradient và cách màu xuất hiện trên trang.
- Gradient Stops ở phía dưới 2 menu drop - down này cho phép bạn thêm hoặc loại bỏ các điểm dừng và thay đổi màu của chúng trong Gradient.
Bên cạnh đó, còn có thanh trượt dừng gradient bên dưới, nơi bạn có thể điều chỉnh sự cân bằng của từng màu riêng lẻ liên quan đến nhau.
Ở phía dưới, bạn sẽ thấy tùy chọn Cancel (hủy thay đổi). Nhấn OK để chấp nhận hủy thay đổi.
Bước 5: Thay đổi Gradient Stop trước đó

Hãy đảm bảo luôn có 2 color stop trong Gradient của mình. Chúng nằm dọc bên phải và bên trái. Chúng sẽ không thể bị loại bỏ các color stop này và chỉ có thể thay thế bằng những màu khác.
Giả sử bạn muốn thay đổi màu sắc bên ngoài của gradient này thành màu hồng bubblegum.
Để làm điều này, hãy chắc chắn rằng điểm stop tương ứng được nhìn thấy màu đỏ trong hình minh họa dưới đây được highlight nhờ màu xanh nhạt xung quanh.

Tiếp theo, đi đến và nhấn vào vòng tròn màu Gradient Stops để chọn mẫu.
Nếu bạn không có màu hồng bubblegum để thêm vào Gradient, bạn có thể tạo chúng.
Khi bạn chọn được màu, cuộn xuống và click vào "Custom".

Lúc này, bạn sẽ được đưa đến màn hình chọn màu và chọn bất kì màu nào mà bạn muốn. Bạn cũng có thể điều chỉnh độ trong suốt và độ sáng của màu đã chọn.
Sau khi kết thúck, bạn ấn OK. Nhấn Cancel nếu bạn muốn hủy các thay đổi.
Bước 6: Thêm vào 1 Gradient Stop

Nếu bạn muốn làm cho gradient của mình phức tạp, bạn có thể sử dụng nhiều hơn 2 color stop.
Bấm nút Add để thêm một stop, Google Slides sẽ tự động tạo một stop mới ở giữa thanh gradient của bạn. Nó sẽ lấy màu ở trung tâm (trong trường hợp này là màu hồng nhạt).

Để đổi màu của điểm stop mới này, kiểm tra kích hoạt điểm stop gradient.
Sau đó, vào menu drop-down mẫu màu và chọn một màu bạn muốn. Bạn có thể sử dụng mẫu màu được tạo sẵn hoặc màu tùy chỉnh.

Để có được một màu phối chính xác, hãy chọn một màu xanh nhạt. Không giống như các điểm stop bên phải và bên trái, điểm stop ở giữa không bị khóa tại chỗ nên bạn có thể di chuyển nó qua lại trên thanh trượt.
Trong trường hợp bạn muốn nhiều màu xanh và vàng, nhưng ít màu hồng hơn, hãy di chuyển điểm stop màu xanh về phía màu hồng.
Nếu bạn không thích điểm stop gradient mới này, kiểm tra chắc chắn nó đang hoạt động, sau đó nhấp vào Remove, Google Slides sẽ loại bỏ cả điểm stop và màu sắc của nó.
Bước 7: Điều chỉnh điểm stop tĩnh mà không di chuyển nó

Nếu bạn muốn nhiều màu này hơn màu kia thì sẽ khá tốn công vì các điểm stop bên trái và bên phải không thể bị loại bỏ.
Tuy nhiên, để mở rộng phạm vi điểm stop gradient màu vàng, hãy nhấp vào nó để kích hoạt, sau đó chọn Add. Lúc này, một color stop màu vàng khác sẽ được tạo ra ngay bên cạnh nó và được highlight bằng màu xanh dương.
Sau đó, bạn có thể di chuyển điểm stop mới này trên thanh gradient để điều chỉnh đầu ra màu vàng.
Có thể dễ dàng nhận thấy tín hiệu cho phép di chuyển điểm stop nếu chúng có hình tròn và nếu hiển thị hình vuông thì đó là các stop không cho phép di chuyển.
Bước 8: Một số bước hoàn thiện cuối cùng

Sau khi đã chỉnh sửa màu, nhấn chọn Type và Center để điều chỉnh hướng của gradient.
Nếu bạn chưa ưng ý Gradient Radial của mình, bạn có thể thay đổi nó thành Linear thông qua phần Type.
Nếu muốn thay đổi trọng tâm của gradient, bạn có thể thay đổi vị trí của nó thông qua phần Center.
Đối với gradient này, ta sẽ giữ Radial, nhưng thay đổi hướng của Center thành Top left. Điều này làm cho nó trông tương tự như một Gradient Linear.
Khi đã hoàn tất việc điều chỉnh gradient, hãy nhấp OK.
Bước 9: Kiểm tra hoàn chỉnh

Sau khi bạn nhấp OK, Google Slides sẽ thoát khỏi Gradient Editor và đưa bạn trở lại slideshow, hoàn thiện Gradient mới của bạn.
Nếu bạn muốn áp dụng gradient này cho tất cả các slide trong bài thuyết trình, click vào Background > Add to theme. Lúc này, các gradients mới sẽ được áp dụng cho tất cả các slide trong slideshow có background phù hợp trước đó.
https://thuthuat.taimienphi.vn/cach-tao-va-su-dung-gradient-tuy-chinh-trong-google-sides-55981n.aspx
Trên đây là thông tin chi tiết về Cách tạo và sử dụng Gradient tùy chỉnh trong Google Side. Hy vọng bài viết trên đây của Taimienphi.vn đã cung cấp cho bạn các thông tin hữu ích. Ngoài ra nếu có bất kỳ thắc mắc hoặc câu hỏi nào cần giải đáp như Cách tạo trang Google Slides, bạn đọc có thể để lại ý kiến của mình trong phần bình luận bên dưới bài viết nhé.