File BAT là gì ? cách tạo và sử dụng file BAT trên Windows như thế nào ? đó chắc chắn là câu hỏi mà rất nhiều độc giả thắc mắc khi nhắc đên file BAT. Trong bài viết hôm nay Taimienphi.vn sẽ giúp bạn hiểu hơn về một loại định dạng file type BAT trong Windows và hãy để xem cách sử dụng file BAT trên Windows như thế nào nhé.
Với sự tiện ích của các phần mềm được cài đặt sẵn trên Windows như hiện nay thì có rất nhiều công cụ hay độc đáo bị quên lãng. Sử dụng file BAT trên Windows cũng là một trong số các công cụ đó. Trên thực tế việc sử dụng file BAT trên Windows phần lớn chỉ dành cho những ai đam mê, mày mò máy tính nhiều hơn la sử dụng nó vào công việc, mục đích thông thường. Hơn thế nữa để sử dụng file BAT trên Windows không phải đơn giản vì nó phải chạy thông qua các lệnh được lập trình sẵn, một thứ mà rất ít người có thể học và làm được.

Nếu nói về file .BAT chúng ta có thể áp dụng được nó cho rất nhiều thứ trên máy tính mà có thể bạn chưa biết đến, chẳng hạn như tạo file .BAT để tắt máy tính là một ví dụ. Có rất nhiều cách để tắt máy tính như sử dụng công cụ Run, Command Prompt và tạo file .BAT tắt máy tính cũng là một trong tính năng người dùng hoàn toàn có thể làm được.
Cách tạo và sử dụng file BAT trên máy tính Windows
File BAT là gì ?
File BAT hay tên gọi đầy đủ là Batch là một ngôn ngữ lập trình được dựa trên các tập tin thực thi batch (*.bat, *.cmd,...) để chạy. Chúng sẽ được thực thi dưới dạng một cửa sổ cmd - Command Prompt để chạy những dòng lệnh. Batch có rất nhiều chức năng và nếu như sử dụng file BAT trên Windows không đúng cách có thể xóa mọi thứ từ dữ liệu, ổ cứng hay làm hỏng chính hệ điều hành.
Cách tạo file BAT trên Windows
Bước 1: Để tạo file BAT rất đơn giản bạn chỉ cần click chuột phải vào một khoảng trống bất kỳ sau đó chọn New >Text Document.
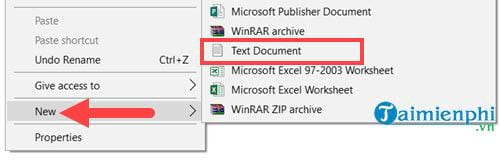
Bước 2: Tại đây bạn nhập nội dung, lệnh bất kỳ cho file miễn sao có chữ là được rồi nhấn vào File > chọn Save As.

Bước 3: Tại phần File name hãy đặt tên cho file, miễn sao chữ cuối cùng phải là.BAT còn ở phần Save as Type chúng ta chọn All Files.

Nếu có cảnh báo về định dạng chữ hãy cứ bỏ qua rồi nhấn OK là được.

Cuối cùng bạn sẽ thấy file BAT của mình có hình bánh răng, việc tạo file BAT đã hoàn tất.

Cách câu lệnh cơ bản sử dụng cho file BAT
Trên thực tế file BAT có rất nhiều lệnh và để sử dụng file BAT trên Windows thành thạo không phải việc đơn giản, tuy vậy với người mới sử dụng file BAT trên Windows thì có thể xem qua những câu lệnh sau đây để biết được sơ lược cách sử dụng BAT là như thế nào.
- Tittle: Tên cửa sổ cho tập tin BAT.
- Echo: Lệnh in file BAT, bất cứ thông tin nào sau echo sẽ được hiển thị trong Command Prompt.
- Echo off: Được đặt ở đầu file BAT, các lệnh ở dưới câu lệnh này sẽ không được thực thi.
- Pause: Sử dụng để tạm dừng lệnh trong BAT cho đến khi khởi động lại.
- cls: Xóa toàn bộ chữ đang hiển thị trên màn hình khi bạn đã nhập quá nhiều thao tác. Lệnh này giống với Clear trên Command Prompt.
- ipconfig: Kiểm tra địa chỉ IP cùng các thông số liên quan
- ping: ping đến địa chỉ IP, cho biết địa chỉ đó phản hồi nhanh hay chậm, ví dụ ping taimienphi.vn
- shutdown: Lệnh được sử dụng để tắt máy ví dụ như shutdown -s -t 500 ( sẽ tắt máy tính sau 500 giây nữa).
Viết nội dung và sử dụng file BAT trên Windows
Bước 1: Chúng ta có thể tạo file BAT như các ở trên rồi viết trực tiếp nội dung, còn trong trường hợp đã có file BAT rồi chỉ cần click chuột phải và chọn Edit để tiến hành chỉnh sửa và viết nội dung cho file BAT.

Bước 2: Tại đây bạn thử viết một câu lệnh, ví dụ nhưng ping một địa chỉ web nào mà Taimienphi.vn đã trich dẫn ở trên. Chẳng hạn như ping địa chỉ Taimienphi.vn chúng ta sẽ viết câu lệnh như sau:
ping www.taimienphi.vn -t
Với Ping là câu lệnh sử dụng để kiểm tra phản hồi của website.
-t là thời gian, khi thêm -t vào hệ thống sẽ tự động ping mãi mãi không ngừng cho đến khi bạn tắt đi.

Bước 3: Sau đó bạn chọn File > Save để lưu file BAT này vào.

Bước 4: Click đúp vào file BAT đó để chạy bạn sẽ thấy hệ thống sẽ tự động chạy lệnh ping mà bạn đưa ra ở trên.

Bước 5: Một ví dụ khác là sử dụng lệnh shutdown để tắt máy, đây là một lệnh khá quen thuộc trên máy tính giúp bạn hẹn giờ tắt máy. Tương tự các bạn nhập lệnh như sau:
Shutdown -s -t 500
Với shutdown là câu lệnh sử dụng để tắt máy tính.
-s là câu lệnh tắt máy tính với s chính là shutdown.
-t là thời gian với 500 được tính bằng giây (500 giây).

Ngay lập tức hệ thống sẽ hiển thị thông báo máy tính sẽ được tắt sau 500 giây (8 phút).

Ứng dụng khác khi sử dụng file BAT trên Windows
Phía trên chỉ là những cách sử dụng file BAT rất cơ bản trên Windwos để giúp bạn đọc hiểu thêm về công cụ này, còn rất nhiều các công dụng, tính năng mà bạn chưa biết về file BAT.
- Chẳng hạn như chúng ta có thể tạo file BAT để xóa file, thư mục trên máy tính. Đây là tính năng mà file hoàn toàn có thể làm được nếu như bạn đã từng sử dụng Command Prompt, biết cách sử dụng qua Command Prompt thì cũng có thể hiểu được cách thức làm ra sao. Tham khảo thêm bài viết tạo file BAT để xóa file trên máy tínhvà thực hành nó, đây là một bài viết khá đơn giản để người đọc có thể học làm quen với file BAT.
- Hoặc tạo file BAT sửa lỗi Full Disk, một lỗi vô cùng khó chịu với người dùng nhưng nếu bạn áp dụng tạo file BAT sửa lỗi Full Disk thì việc này lại hoàn toàn đơn giản.
- Hay một thủ thuật cao cấp hơn ứng dụng file BAT đó chính là đặt mật khẩu thưc mục trong máy tính. Đây là một thủ thuật cao cấp với nhiều câu lệnh phức tạp, bạn cũng không cần phải biết quá nhiều về code cũng có thể sư dụng được cách này. Chỉ cần sao chép code tham khảo trong bài viết đặt mật khẩu thư mục máy tính và áp dụng cho file của mình là được.
Qua bài viết trên Taimienphi.vn hy vọng bạn đã hiểu thêm phần nào về file BAT cũng như cách sử dụng file BAT trên Windows có nói trong bài viết. Nếu khám phá nhiều hơn về file BAT bạn sẽ thấy có rất nhiều điều bạn có thể làm được với file BAT trên.
https://thuthuat.taimienphi.vn/cach-tao-va-su-dung-file-bat-tren-may-tinh-windows-34659n.aspx
Ngoài file BAT thì Command Prompt (CMD) cũng là một công cụ được cài đặt sẵn trên Windows nhưng rất ít người để ý đến. Nhưng nếu thành thạo hay biết sử dụng Command Prompt 1 chút thôi bạn sẽ thấy công cụ này cực kỳ hữu ích, tham khảo các lệnh CMD phổ biến trong máy tính mà bạn nên biết tại đây để hiểu thêm về Command Prompt hay Powershell trên Windows 10.