Bạn thường xuyên mở nhiều ứng dụng khi khởi động máy tính? Thay vì thực hiện từng bước thủ công, có thể sử dụng một cú click chuột để mở tất cả phần mềm cần thiết. Bài viết này, Tải Miễn Phí sẽ hướng dẫn cách tạo file batch (.bat) để tự động hóa thao tác này trên Windows.
Mở từng ứng dụng theo cách thủ công có thể mất thời gian. Với file batch (.bat), bạn có thể khởi động nhiều phần mềm cùng lúc chỉ bằng một cú nhấp chuột.
Cách mở nhiều ứng dụng bằng 1 cú click chuột
Bước 1: Để thực hiện được thủ thuật này chúng ta cần phải tạo ra một file chạy theo những lệnh được thiết lập sẵn, đơn giản thôi bạn chỉ cần click chuột phải ra ngoài màn hình desktop > chọn New > chọn tiếp Text Document.
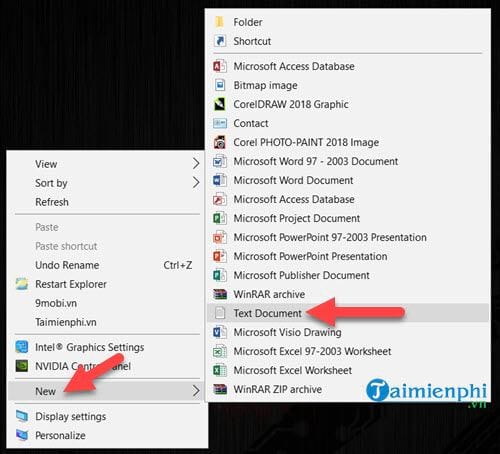
Bước 2: Tiếp đó chúng ta tiến hành mở file này ra, đừng quan tâm đến tên của nó nhé vì sau đó chúng ta có thể đổi được.
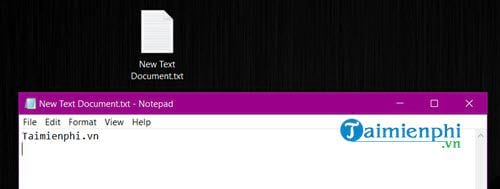
Bước 3: Để tạo dòng lệnh, bạn hãy nhập lệnh theo cú pháp:
@echo off
start ""

Bước 4: Tiếp theo sau đó bạn hãy mở My Computer ra ( trên Windows 10 là This PC) sau đó truy cập theo đường dẫn sau: C > ProgramData > Microsoft > Windows > Start Menu > Programs.

Đây là phần giúp bạn có thể xem toàn bộ ứng dụng đã cài trong máy trong trường hợp bạn không show nó ra ngoài màn hình desktop. Sau khi vào được phần này, hãy lựa chọn những ứng dụng mà bạn muốn có trong danh sách nhé.

Bước 5: Click chuột phải vào ứng dụng bạn đã chỉ định, chọn Properties.

Bước 6: Tiếp sau đó bạn tiến hành copy toàn bộ phần Target, đây chính là đường dẫn của phần mềm.

Bước 7: Copy nó vào trước dòng chữ start "" trong file text bạn mở khi này.

Áp dụng tương tự với các dòng chữ khác bạn sẽ có kết quả như sau:

Bước 8: Ở đây chúng tôi lựa chọn mở 4 phần mềm, sau khi hoàn tất hãy nhấn vào File >Save as để tiến hành lưu lại file này.

Bước 9: Để có thể chạy được lệnh, chúng ta phải lưu file này dưới dạng đuôi *.bat, lưu ý chuyển save as type sang All Files nhé.

Bước 10: Giờ bạn hãy click thử file mà bạn lưu trên desktop có đuôi *.bat, như ví dụ này chúng tôi đặt là Taimienphi.vn.bat

Ngay lập tức một loạt ứng dụng theo chỉ định đã được mở ra.

https://thuthuat.taimienphi.vn/huong-dan-mo-nhieu-ung-dung-bang-1-cu-click-chuot-37260n.aspx
Sử dụng một cú click chuột để mở nhiều ứng dụng giúp bạn tiết kiệm thời gian mà không làm chậm máy. Nếu để ứng dụng khởi động cùng Windows, hệ thống có thể bị trì trệ, đặc biệt với máy tính có cấu hình trung bình. Giải pháp này cho phép bạn mở nhanh các phần mềm cần thiết khi bắt đầu công việc, mà không tiêu tốn nhiều tài nguyên ngay từ lúc khởi động.