Tiến hành tạo hình nền trong Word là giải pháp để bạn có thể trang trí văn bản của mình trông bắt mắt thu hút người đọc hơn cũng như tránh sự nhàm chán với hình nền mặc định màu trắng của Word... Và bài viết hướng dẫn với Background mặc định của Word hay phù hợp với những văn bản có nội dung khác nhau dưới đây sẽ là chia sẻ với bạn đọc nào đang có ý định cho việc thay đổi giao diện văn bản Word của mình.
Theo mặc định, hình nền của trình soạn thảo văn bản Word là màu trắng và thực sự nó sẽ gây nhàm chán cho nhiều người dùng và thậm chí làm mỏi mắt cho người đọc. Không nhiều người dùng biết rằng bạn có thể chủ động thay đổi hình nền Word theo cách riêng của mình dễ dàng chỉ với vài bước đơn giản thông qua tính năng có sẵn trên Word. Và bài viết ngay sau đây là ví dụ, Taimienphi sẽ hướng dẫn các bạn cách tạo hình nền trong Word, thêm Background mờ để có thể soạn các văn bản quan trọng giúp người dùng dễ nhìn và thu hút hơn
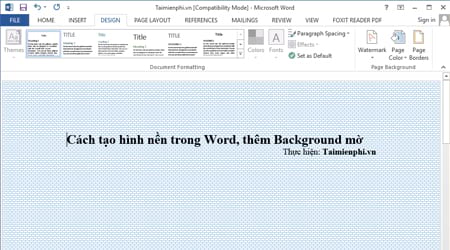
Cách tạo hình nền trong Word, thêm Background mờ
1. Word 2003
Bước 1: Để tạo hình nền trong Word, trước tiên các bạn mở một trang Word bất kỳ rồi nhấn vào mục Format > Background và chọn Fill Effects, hoặc các bạn có thể chọn các màu sắc khác nhau trong Page Color để làm màu nền cho Word.
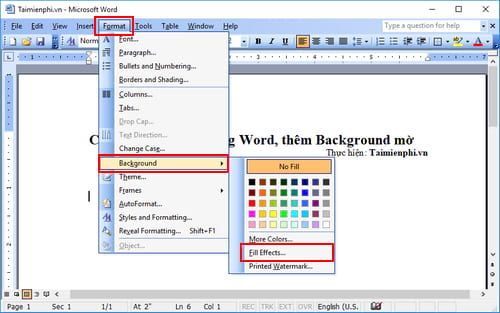
Bước 2: Hộp thoại Fill Effects mở ra, các bạn có thể tùy chọn các tab Gradient, Texture, Pattern hay Picture để tạo hình nền trong Word theo ý muốn. Ở đây Taimienphi, lựa chọn Texture, chọn hình nền và nhấn OK.

Và bạn sẽ có hình nền mới thay thế hình nền trắng mặc định của Word

2. Word 2007, 2010
Bước 1: Mở trang văn bản cần tạo hình nền lên, các bạn chọn tab Page Layout >Page Color >Fill Effects để tạo hình nền cho Word, hoặc các bạn có thể chọn các màu sắc khác nhau trong Page Color để làm màu nền cho Word.

Bước 2: Trong hộp thoại Fill Effects, các bạn chọn các tab Gradient, Texture, Pattern hay Picture để tạo hình nền trong Word theo ý muốn. Ở đây Taimienphi chọn Pattern, lựa chọn kiểu hình nền cùng màu sắc theo ý mình và nhấn OK.

Và bạn sẽ có được hình nền cùng màu sắc riêng mình.

3. Word 2013, 2016
Bước 1: Mở trang văn bản cần tạo hình nền lên, các bạn chọn tab Design >Page Color >Fill Effects để tạo hình hình nền cho Word, các bạn cũng có thể chọn các màu sắc bạn muốn để làm màu nền cho Word.

Bước 2: Hộp thoại Fill Effect mở ra, các bạn lựa chọn các tab Gradient, Texture, Pattern hay Picture để tạo hình nền trong Word theo ý muốn. Ở đây Taimienphi chọn Picture và nhấn Select Picture.

Bước 3: Cửa sổ Insert Pictures mở ra, các bạn chọn Browse để chọn ảnh từ máy tính hoặc tìm kiếm ảnh thông qua dịch vụ Bing.

Bước 4: Trỏ tới thư mục chứa ảnh mà bạn muốn tạo hình nền trong Word, chọn ảnh và nhấn Insert.

Bước 5: Nhấn OK ở giao diện tiếp theo.

Và bạn sẽ có được hình nền Word tương tự như sau

Như vậy với cách tạo hình nền trong Word trên đây với từng phiên bản và ví dụ cụ thể, hy vọng bạn đọc sẽ tạo cho mình được những văn bản độc đáo thu hút được người đọc. Ngoài ra, chắc hẳn người dùng Word sẽ không còn xa lạ với những dấu gạch đỏ bên dưới văn bản khó chịu. Và nếu như bạn là người mới sử dụng Word lần đầu sẽ gặp khó khăn trong việc loại bỏ dấu gạch đỏ dưới các đoạn văn bản? Đừng lo lắng vì thông qua bài viết hướng dẫn xóa gạch chân trong Word trước đó được chia sẻ, bạn có thể dễ đọc và hoàn thiện văn bản của mình nhanh hơn đấy.
Điều chỉnh khoảng cách chữ trong Word sao cho hợp lý, giúp bố cục văn bản của bạn trở nên chuyên nghiệp hơn, bài viết chia sẻ cách chỉnh khoảng cách chữ trong word mà chúng tôi đã cung cấp sẽ giúp bạn xử lý việc này đơn giản. Chúc các bạn thành công.
https://thuthuat.taimienphi.vn/cach-tao-hinh-nen-trong-word-them-background-mo-32668n.aspx
Để có thêm nhiều tùy chọn hình ảnh để cách tạo hình nền trong Word, bạn cũng có thể tham khảo và tải về bộ sưu tập hình nền trắng đẹp, đơn giản của Taimienphi.vn. Việc này sẽ giúp bạn tạo ra những hình nền hoàn hảo theo phong cách của riêng mình.