Để sửa lỗi Zoom Please move this window away from the shared applicatio thì trước tiên người dùng cần hiểu rõ nguyên nhân để tìm ra cách khắc phục phù hợp, trong bài viết Taimienphi sẽ chia sẻ đến bạn cách sửa lỗi Zoom Please move this window away from the shared application hiệu quả nhất.
Đôi khi màn hình trong quá trình chia sẻ màn hình trình chiếu Powerpoint trên phần mềm Zoom, nhiều người dùng bắt gặp thông báo "Please move this window away from the shared application". Khi thông báo này xuất hiện, người xem sẽ không thể thấy nội dung mà bạn chia sẻ nữa. Nguyên nhân chủ yếu là do trong quá trình chia sẻ màn hình trình chiếu Powerpoint trên Zoom, bạn đã mở thêm một phần mềm khác đè lên.

Khắc phục lỗi chia sẻ màn hình trên Zoom
Để sửa lỗi Zoom Please move this window away from the shared application , thì bạn hãy chắc chắn mình đã và đang cài đặt phiên bản Zoom mới nhất trên thiết bị, sau đó lần lượt làm theo các bước hướng dẫn.
=> Link tải Zoom cho Windows
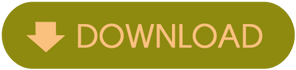
=> Link tải Zoom cho iOS

=> Link tải Zoom cho Android

Sửa lỗi Zoom Please move this window away from the shared application
Bước 1: Bạn mở Powerpoint trên máy tính. Chọn thẻ Slide Show , sau đó bạn chọn Set up Slide Show .

Bước 2: Trong cửa sổ Set up Slide Show , bạn đánh dấu vào mục Browsed by an individual (window) . Sau đó chọn OK để ghi nhớ thiết lập.

Việc thiết lập này nhằm mục đích cài đặt khi trình chiếu Powerpoint sẽ hiện dưới dạng Window (Cửa sổ) chứ không phải là Fullscreen (Toàn màn hình) như mặc định. Để chia sẻ nhiều màn hình phần mềm khác nhau trên Zoom, với các phần mềm khác bạn cũng cần thiết lập tương tự.
Như vậy, chúng ta đã khắc phục, sửa lỗi Zoom "Please move this window away from the shared application" xong. Từ bây giờ, bạn đã có thể thoải mái sử dụng nhiều phần mềm khi đang chia sẻ màn hình trên Zoom.
Chia sẻ song song 2 màn hình trên Zoom
Bên cạnh việc sửa lỗi Zoom "Please move this window away from the shared application". Với thủ thuật này, người dùng cũng có thể bật, chia sẻ song song 2 màn hình trên Zoom. Cách làm rất đơn giản.
Bước 1: Mở phần mềm Zoom, chọn New Meeting để tạo một phòng họp bất kỳ.

Bước 4: Trong màn hình phòng họp, nhấn vào nút Share Screen ở bên dưới thanh thực đơn.

Bước 5: Chọn cửa sổ trình chiếu Powerpoint trong danh sách phần mềm được liệt kê, sau đó nhấn vào nút Share .

Bước 6: Nhấn tiếp vào nút New Share trên thanh thực đơn phía trên màn hình.

Bước 7: Chọn một công cụ hay màn hình của chương trình cần chia sẻ. Trong ví dụ này, Taimienphi lựa chọn công cụ Whiteboard (Bảng trắng). Sau đó nhấn Share .

Bước 9: Lúc này, bạn nhấn vào màn hinh Powepoint, rồi nhấn tổ hợp phím Window + Mũi tên sang trái hoặc sang phải trên bàn phím. Cửa sổ trình chiếu của ứng dụng sẽ được tự động thu nhỏ, chiếm một nửa màn hình làm việc.
Tiếp theo, bạn lựa chọn thêm một công cụ khác để hiển thị trong màn hình còn lại.

Cuối cùng, bạn sẽ nhận được kết quả như hình bên minh họa bên dưới.

https://thuthuat.taimienphi.vn/cach-sua-loi-zoom-please-move-this-window-away-from-the-shared-application-57685n.aspx
Như vậy, bên cạnh cách sửa lỗi Zoom Please move this window away from the shared application mà Taimienphi vừa chia sẻ thì bạn cũng đã biết thêm cách chia sẻ song song 2 màn hình trên Zoom. Hi vọng với thủ thuật đơn giản này sẽ thật sự hữu ích, giúp bạn làm việc tiện lợi hơn. Ngoài ra, các bạn tham khảo thêm cách Sửa lỗi chia sẻ màn hình trên Zoom tại đây.