Nếu bàn phím MacBook của bạn đột ngột bị lỗi, bạn có thể liên hệ tới nhà cung cấp dịch vụ được Apple ủy quyền để khắc phục sự cố đó. Tuy nhiên, một vài sự cố bàn phím rất dễ để khắc phục, vậy tại sao bạn không thử tự mình thử giải quyết? Hãy để Taimienphi.vn hướng dẫn bạn một số cách sửa lỗi MacBook bị lỗi bàn phím thông qua bài viết dưới đây nhé!
Có rất nhiều nguyên nhân gây ra lỗi bàn phím MacBook không gõ được chẳng hạn như bụi bẩn tích tụ lâu ngày dưới các khe phím gây ra tình trạng dính/kẹt phím hoặc do lỗi phần mềm. Tuy nhiên, bạn có thể tham khảo rất nhiều cách sửa lỗi MacBook bị lỗi bàn phím khác nhau thay vì phải đầu tư cho một chiếc MacBook mới hoặc nhờ tới sự trợ giúp của nhà cung cấp dịch vụ.

Khắc phục lỗi bàn phím MacBook không gõ được
Cách sửa lỗi MacBook bị lỗi bàn phím
Cách 1: Vệ sinh bàn phím
Thực tế, bụi bẩn hoặc các mảnh vụn đồ ăn mắc kẹt ở dưới bàn phím có thể là nguyên nhân khiến cho bàn phím MacBook của bạn gặp lỗi. Theo đó, hãy làm theo các bước vệ sinh bàn phím đúng cách được Taimienphi.vn chia sẻ bên dưới để khắc phục sự cố này nhé:
Bước 1: Tắt nguồn MacBook của bạn.
Bước 2: Giữ MacBook của bạn ở một góc 75 độ so với chiều ngang.
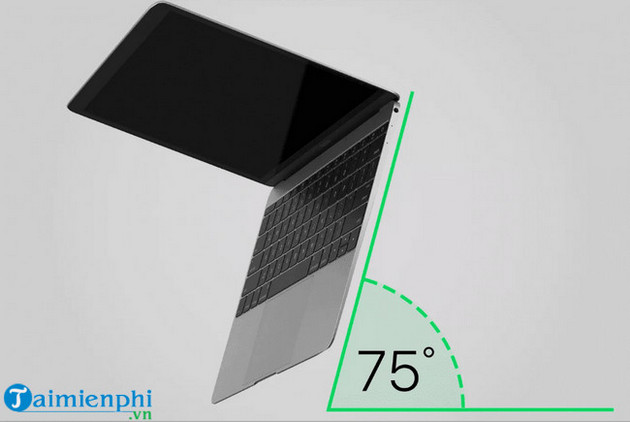
Bước 3: Sử dụng bình vệ sinh chuyên dụng để xịt vào giữa các phím theo thứ tự từ trái qua phải và từ trên xuống dưới để loại bỏ bụi bẩn.

Bước 4: Xoay MacBook sang trái và sang phải nhưng vẫn giữ nguyên ở một góc 75 độ so với chiều ngang và lặp lại quá trình giống bước 2.
Ngoài ra, bên cạnh việc sử dụng bình nén khí bạn có thể mua bàn chải chuyên dụng để vệ sinh máy tính của bạn kỹ hơn.
Cách 2: Xóa các ứng dụng được cài gần đây
Nếu như sau khi đã vệ sinh mà bạn vẫn gặp lỗi bàn phím thì rất có thể đây là lỗi do phần mềm. Trên thực tế, một số ứng dụng có thể xung đột, gây lỗi bàn phím MacBook. Do đó, bạn có thể kiểm tra bằng cách click vào nút Quit All trên thanh bar để đóng tất cả các ứng dụng (kể cả những ứng dụng chạy trên nền background).

Nếu bàn phím của bạn hoạt động bình thường trở lại, hãy kiểm tra danh sách các ứng dung được cài đặt gần đây để xem ứng dụng nào gây ra lỗi bàn phím và gỡ bỏ cài đặt ứng dụng đó trên thiết bị.
Cách xem các ứng dụng được cài đặt gần đây trên MacBook
Bước 1: Bạn mở cửa sổ Finder và tìm đến thư mục Applications.
Bước 2: Tiếp theo, bạn sử dụng công cụ lọc bằng cách click vào biểu tượng có hình tròn bên cạnh thanh search của cửa sổ Finder.
Bước 3: Tiếp theo bạn chọn Sort By => Date Added.

Sau khi bạn đã lọc được các ứng dụng mới được cài đặt và tìm ra ứng dụng gây lỗi bàn phím, bạn hãy sử dụng trình gỡ cài đặt chuyên dụng của MacBook CleanMyMac X để gỡ bỏ ứng dụng cũng như xóa toàn bộ các file có liên quan đến ứng dụng và tránh gặp lại sự cố đó thêm một lần nữa.

Cách 3: Cập nhật hệ điều hành macOS
Một trong những cách hữu ích khác để giúp bạn sửa lỗi MacBook bị lỗi bàn phím đó là cập nhật hệ điều hành macOS lên phiên bản mới nhất. Các bước tiến hành như sau:
Bước 1: Bạn click vào biểu tượng logo Apple nằm ở góc trái của màn hình.
Bước 2: Chọn About This Mac.
Bước 3: Ở mục Overview, bạn click vào Software Update.
Bước 4: Tiếp theo, bạn click vào Update Now nếu như có sẵn bản cập nhật như hình dưới đây.

Cách 4: Kiểm tra layout bàn phím
Nếu bàn phím của bạn gặp lỗi bàn phím tự nhảy chữ, nguyên nhân có thể liên quan đến lỗi layout bàn phím. Để kiểm tra layout bàn phím có bị lỗi không, bạn tiến hành theo các bước sau:
Bước 1: Bạn click vào biểu tượng logo Apple nằm ở góc trái của màn hình.
Bước 2: Tiếp theo,bạn chọn Keyboard => Input Source.
Bước 3: Trên thành bar menu, bạn chọn Show Input.
Bước 4: Bạn click vào biểu tượng thanh bar menu Input và chọn Show Keyboard Viewer.
Bước 5: Đảm bảo rằng bạn đang sử dụng layout bàn phím đúng như hình dưới đây.

Cách 5: Tắt cài đặt Slow Key
Khi cài đặt Slow Key được bật, bàn phím của bạn sẽ hoạt động rất chậm bởi và bạn cần phải giữ các phím lâu hơn bình thường. Điều này khiến bạn nghĩ rằng bàn phím của mình bị lỗi. Theo đó, để tắt cài đặt Slow Key, bạn tiến hành theo các bước dưới đây:
Bước 1: Bạn click vào biểu tượng logo Apple nằm ở góc trái của màn hình và chọn System Preferences.
Bước 2: Bạn chọn Accessibility => Keyboard.
Bước 3: Ở mục Hardware, bạn bỏ tick ở tùy chọn Enable Slow Keys nếu như tùy chọn này đang được bật như hình dưới đây.

Cách 6: Xóa các file có đuôi .plist
Có khả năng, một số cài đặt phần mềm trên thiết bị của bạn đã thay đổi, gây ra sự cố lỗi bàn phím. Trong trường hợp này, bạn hãy thử reset lại các cài đặt này trở về chế độ mặc định ban đầu bằng cách xóa các file có đuôi .plist. Để thực hiện, bạn có có thể làm theo các bước dưới đây:
Bước 1: Sử dụng tính năng sao lưu Get Backup Pro hoặc Time Machine để sao lưu dữ liệu trên thiết bị của bạn.
Bước 2: Bạn mở Finder.
Bước 3: Tiếp theo, bạn nhấn tổ hợp phím Command + Shift + G.
Bước 4: Trên cửa sổ mới xuất hiện, bạn nhập dòng lệnh dưới đây và click Go:
-/Library/Preferences/

Bước 5: Bạn tìm và chọn những file có đuôi giống như sau:
com.apple.driver.AppleBluetoothMultitouch.trackpad.plist
com.apple.driver.AppleBluetoothMultitouch.mouse.plist
com.apple.driver.AppleHIDMouse.plist
com.apple.AppleMultitouchTrackpad.plist
com.apple.preference.trackpad.plist
Bước 6: Xóa tất cả file đã chọn và khởi động lại máy.
Cách 7: Reset PRAM
Khôi phục thông số RAM của bạn trở về 0 cũng là một trong những cách hữu ích để giúp bạn khắc phục lỗi bàn phím Mac. Để thực hiện điều này, bạn tiến hành theo các bước sau đây:
Bước 1: Tắt máy.
Bước 2: Khởi động lại máy. Tuy nhiên, trong quá trình máy khởi động lại, bạn nhấn lỳ tổ hợp phím Command + Option + P + R cho tới khi màn hình màu xám xuất hiện.

Bước 3: Thả các phím sau khi bạn nghe thấy âm thanh khởi động lại máy.
Cách 8: Khôi phục thiết bị của bạn trở về phiên bản trước đó
Nếu bàn chuột hoặc bàn phím Mac của bạn đột nhiên gặp lỗi thì nguyên nhân cũng có thể do các thay đổi gần đây về phần mềm hoặc cài đặt. Để khắc phục sự cố này, bạn đơn giản chỉ cần khôi phục thiết bị của mình trở về một vài bản sao lưu được lưu lại gần nhất.
Các bước tiến hành như sau:
Bước 1: Khởi động lại thiết bị.
Bước 2: Trong khi hệ thống đang tiến hành khởi động lại, bạn mở công cụ Recovery Tool bằng nhấn tổ hợp phím Command + R.
Bước 3: Chọn Restore từ bản sao lưu Time Machine.
Bước 4: Bạn tiếp tục làm theo các hướng dẫn trên màn hình để hoàn tất quá trình khôi phục.
Sau khi khôi phục lại thiết bị mà vẫn gặp lỗi bàn phím bị loạn chữ bạn đọc có thể tham khảo hướng dẫn tại đây để khắc phục nhé.
- Xem thêm: Cách sửa lỗi bàn phím bị loạn chữ
https://thuthuat.taimienphi.vn/cach-sua-loi-macbook-bi-ban-phim-74842n.aspx
Trên đây, Taimienphi.vn đã giới thiệu tới bạn một số cách sửa lỗi MacBook bị lỗi bàn phím. Chúc bạn thực hiện thành công và đừng quên theo dõi Taimienphi.vn để cập nhật thêm nhiều bài viết liên quan đến mẹo thủ thuật PC hữu ích khác nữa nhé!