Lỗi dòng bị cách xa trong Word có thể bắt nguồn từ bất cứ đâu và nó thường xuyên xảy ra trong quá trình chúng ta tiến hành copy các đoạn văn bản trên mạng. Vậy làm thế nào để có thể lỗi dòng bị cách xa trong Word 2016, 2013, 2010, 2007, 2003 ?
Lỗi dòng bị cách xa trong Word hay nói cách khác là giãn khoảng cách dòng chữ trong Word không đều là lỗi phổ biến mà bất cứ ai trong chúng ta đều gặp phải, thậm chí là rất hay gặp phải nếu bạn hãy làm các công việc liên quan đến báo chí, copywriter, tuy vậy các lỗi liên quan đến giãn dòng trong Word hay dòng bị cách xa lại không hề khó sửa chữa và thậm chí cách sửa lỗi lại rất nhanh là đắng khác.

Trong bài viết dưới đây Taimienphi.vn sẽ hướng dẫn các bạn cách có thể sửa lỗi dòng bị cách xa trong Word bởi vì chắc chắn bạn sẽ gặp các lỗi này rất nhiều trong quá trình sử dụng Word và ngoài ra để hiểu về tính năng cách dòng cũng hoàn toàn đơn giản nên bạn có thể chú ý và làm theo cách sửa lỗi dòng bị cách xa trong Word 2016, 2013, 2010, 2007, 2003.
Cách lỗi dòng bị cách xa trong Word 2016, 2013, 2010, 2007, 2003
1. Lỗi dòng bị cách xa trong Word 2016, 2013
Trong trường hợp văn bản của bạn xuất hiện một hay nhiều đoạn văn bản giãn dòng không đồng nhất hoặc đơn giản là bạn cảm thấy khoảng cách giữa các dòng không đồng đều với nhau thì có thể chỉnh sửa lại hoàn toàn theo ý bản thân, ví dụ dưới đấy sẽ giúp bạn hiểu hơn về lỗi dòng bị cách xa trong Word 2016, 2013.
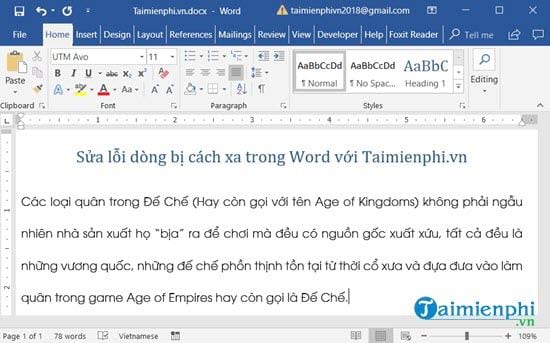
Bước 1: Để sửa lỗi dòng bị cách xa trong Word rất đơn giản khi bạn chỉ cần click vào biểu tượng giãn dòng trong phần Paragraph như hình dưới đây và lựa chọn khoảng cách thích hợp. Khi bạn di chuột ở đâu các chữ sẽ tự động giãn trực tiếp.

Bước 2: Ngoài cách trên ra chúng ta còn một phần chỉnh sửa chuyên sau hơn, tất nhiên bạn đừng quên bôi đen các chữ trước rồi nhấn vào biểu tượng settings trong phần Paragraph.

Bước 3: Tại đây bạn chỉ cần chú ý đến phần Line Spacing có trong này và các thiết lập của nó.
- Single: căn chỉnh xuống 1 dòng. ( Có thể sử dụng phím tắt Ctrl + 1)
- 1,5 Lines: Căn chỉnh Xuống 1,5 dòng. ( Có thể sử dụng phím tắt Ctrl + 5)
- Double: Căn chỉnh xuống 2 dòng. ( Có thể sử dụng phím tắt Ctrl + 2)
- At least: Căn chỉnh tối thiểu ở mỗi hàng.
- Exctly: Căn chỉnh chính xác ở các hàng.
- Multiple: Căn chỉnh dòng theo tùy chọn của người dùng.

Và tại đây sẽ cho phép bạn tùy chỉnh thiết lập giãn dòng sao cho có thể lỗi dòng bị cách xa trong Word 2016, 2013 hoặc làm theo ý của bạn.
2. Lỗi dòng bị cách xa trong Word 2010, 2007
Tương tự như ví dụ ở phần trên chúng ta tiếp tục tiến hành sửa lỗi dòng bị cách xa trong Word 2010, 2007.

Bước 1: Để sửa lỗi dòng bị cách xa trong Word bạn click vào biểu tượng giãn dòng trong phần Paragraph như hình dưới đây và lựa chọn khoảng cách thích hợp. Khi bạn di chuột ở đâu các chữ sẽ tự động giãn trực tiếp.

Bước 2: Ngoài ra chúng ta có thể nhấn vào biểu tượng settings trong phần Paragraph.

Bước 3: Tại đây bạn chỉ cần chú ý đến phần Line Spacing có trong này và các thiết lập của nó.
- Single: căn chỉnh xuống 1 dòng. ( Có thể sử dụng phím tắt Ctrl + 1)
- 1,5 Lines: Căn chỉnh Xuống 1,5 dòng. ( Có thể sử dụng phím tắt Ctrl + 5)
- Double: Căn chỉnh xuống 2 dòng. ( Có thể sử dụng phím tắt Ctrl + 2)
- At least: Căn chỉnh tối thiểu ở mỗi hàng.
- Exctly: Căn chỉnh chính xác ở các hàng.
- Multiple: Căn chỉnh dòng theo tùy chọn của người dùng.

Và tại đây sẽ cho phép bạn tùy chỉnh thiết lập giãn dòng sao cho có thể lỗi dòng bị cách xa trong Word 2010, 2007 hoặc làm theo ý của bạn.
3. Lỗi dòng bị cách xa trong Word 2003
Với phiên bản Word 2003 việc lỗi dòng bị cách xa trong Word còn đơn giản do tính năng của phiên bản Word này còn đơn giản và chưa có nhiều tính năng như các phiên bản trên.

Bước 1: Đầu tiên bạn chỉ cần bôi đên toàn bộ đoạn văn bản xác định bị lỗi dòng bị cách xa trong Word rồi nhấn vào biểu tượng hình dưới và chọn khoảng cách giãn cho hợp lí.

Kết quả sẽ được hình dưới, tuy nhiên việc thiết lập gian dòng như thế nào còn tùy vào bạn.

Bước 2: Một cách khác nữa là bạn vào Format và chỉnh trực tiếp trong Paragraph, lưu ý trước khi vào hãy nhớ bôi đen toàn bộ.

Bước 3: Tại đây bạn chú ý đến phần Line Spacing với các thiết lập tương tự như chú thích mà chúng tôi đã nói ở 2 phần trên là được.

https://thuthuat.taimienphi.vn/cach-sua-loi-dong-bi-cach-xa-trong-word-32887n.aspx
Trên đây là cách lỗi dòng bị cách xa trong Word 2016, 2013, 2010, 2007, 2003, một lỗi cơ bản liên quan đến việc thiết lập dòng trong Word và để chỉnh sửa lỗi dòng bị cách xa trong Word cũng có nhiều cách mà chúng tôi đã đề cập ở trên. Mặc dù việc giãn dòng trong Word còn tùy thuộc vào người sử dụng mà khoảng cách có khác nhau nhưng tất cả đều có quy chuẩn chung và bạn nên tìm hiểu thêm về cách giãn dòng trong Word để hiểu hơn về quy chuẩn này. Bên cạnh đó, các bạn có thể sửa lỗi chữ bị cách xa trong Word tự điều chỉnh khoảng cách chữ trong một dòng để sao cho bố cụ nhìn được đẹp hơn, cách chỉnh khoảng cách từ trong Word tại đây.