Mic không hoạt động, tin nhắn không gửi được hay màn hình đen khi stream là những lỗi nhiều người gặp khi cài Discord. Dưới đây là hướng dẫn sửa lỗi hiệu quả giúp bạn tiếp tục kết nối mà không gián đoạn.
Bạn đang gặp lỗi Discord không gửi tin nhắn, không vào được kênh thoại hay mic không hoạt động? Những lỗi này có thể gây gián đoạn khi làm việc hoặc chơi game. Dưới đây là cách khắc phục nhanh chóng để phần mềm hoạt động ổn định trở lại.
1. Sửa lỗi Discord cài đặt thất bại
Trong quá trình cài đặt, một số người dùng cho biết họ hay gặp phải lỗi "Discord installation has failed". Nếu bạn cũng gặp phải lỗi tương tự, tham khảo một số cách sửa lỗi dưới đây.
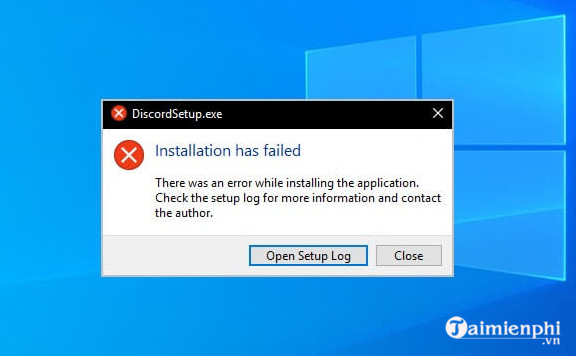
Cách 1: Cài đặt lại
Bước 1: Dừng process Discord trên Task Manager.
- Nhấn Windows + R để mở cửa sổ Run.
- Nhập taskmgr vào đó rồi nhấn Enter để mở cửa sổ Task Manager.
- Trên cửa sổ Task Manager, trong tab Process bạn chọn các process liên quan, sau đó click chọn End task.
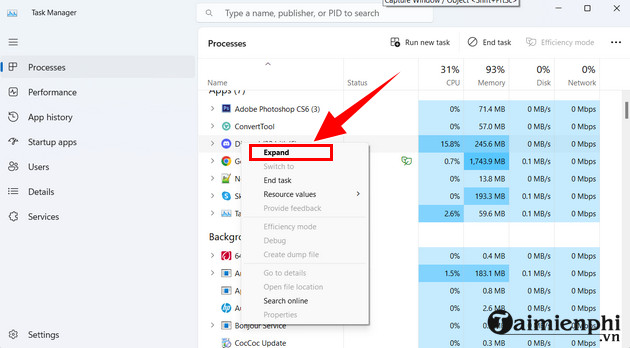
- Cuối cùng đóng Task Manager lại.
Bước 2: Xóa thư mục và cài đặt lại ứng dụng
Sau khi đã dừng các process liên quan đang chạy, bước tiếp theo là tiến hành xóa thư mục Discord.
- Nhấn Windows + R để mở cửa sổ Run, sau đó nhập %AppData% vào đó rồi nhấn Enter.
- Trên màn hình sẽ hiển thị cửa sổ mới, tại đây bạn tìm và kích chuột phải vào thư mục Discord, chọn Delete.

- Tiếp theo mở lại cửa sổ Run lần nữa và nhập %LocalAppData% vào đó rồi nhấn Enter.
- Trên cửa sổ hiển thị trên màn hình, kích chuột phải vào thư mục Discord, chọn Delete.
- Cuối cùng khởi động lại máy tính của bạn và cài đặt lại ứng dụng xem lỗi còn hay không.
Để tải ứng dụngvề máy và cài đặt, bạn truy cập tại đây.
=> Link tải Discord cho Windows
Cách 2: Gỡ bỏ cài đặt Windows Update
Một số bản cập nhật Windows Update có thể không tương thích và là nguyên nhân gây ra lỗi Discord khi cài đặt. Nếu đã áp dụng cách trên nhưng lỗi vẫn còn, giải pháp là gỡ bỏ cài đặt các bản cập nhật Windows mà bạn cài đặt gần đây.
- Nhấn Windows + I để mở cửa sổ Settings.
- Trên cửa sổ Settings, chọn Update & Security. Tiếp theo ở khung bên trái tìm và click chọn Windows Update và chọn View Update History ở khung bên phải.
- Click chọn Uninstall updates.
- Trên cửa sổ hiển thị trên màn hình, kích chuột phải vào bản cập nhật mà bạn cài đặt gần đây, chọn Uninstall.
- Cuối cùng khởi động lại máy tính của bạn và cài đặt lại xem lỗi còn hay không.
2. Lỗi Mic không hoạt động
Cách 1: Cập nhật driver âm thanh
Một trong những nguyên nhân gây ra lỗi mic không hoạt động có thể là do driver âm thanh bị lỗi, bị thiếu hoặc không tương thích. Để sửa lỗi, giải pháp là cập nhật driver âm thanh.
Truy cập trang chủ nhà sản xuất, tìm và tải xuống phiên bản driver mới nhất phù hợp với máy tính của bạn để cài đặt và kiểm tra xem mic đã hoạt động hay chưa.
Cách 2: Reset lại các cài đặt voice
- Trên cửa sổ Discord, tìm và click chọn biểu tượng Settings.
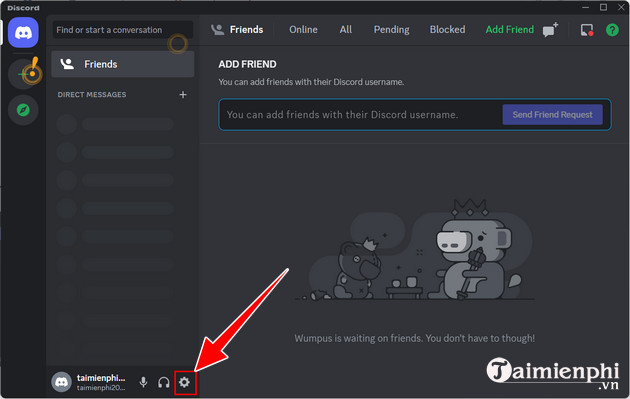
- Click chọn Voice & Video =>Reset Voice Settings.
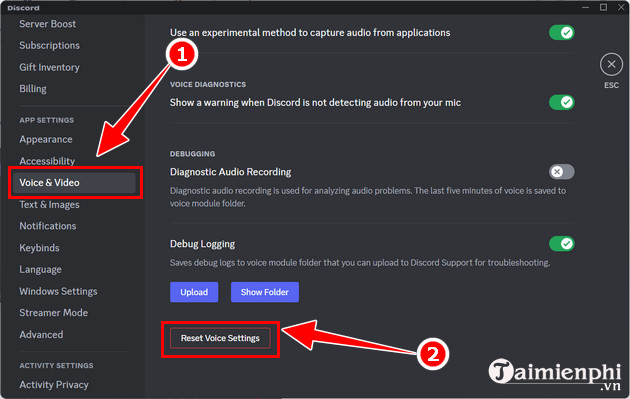
- Click chọn OK.
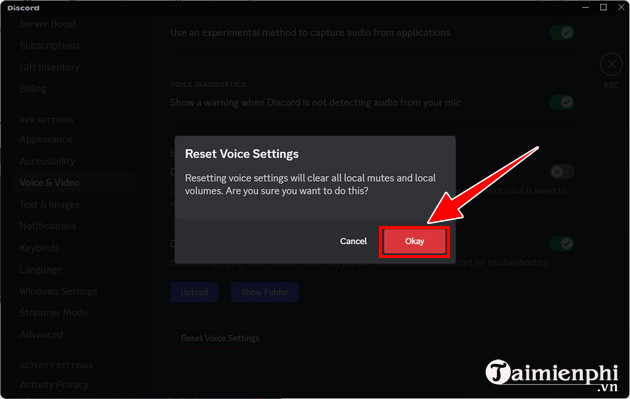
- Thử cắm lại Mic và kiểm tra xem đã hoạt động hay chưa.
Cách 3: Thoát ứng dụng và chạy dưới quyền Admin
- Tìm và kích chuột phải vào biểu tượng Discord trên thanh Taskbar. Đôi khi biểu tượng này có thể bị ẩn, click chọn Show hidden icons để hiển thị biểu tượng ứng dụng, sau đó click chọn Quit Discord.
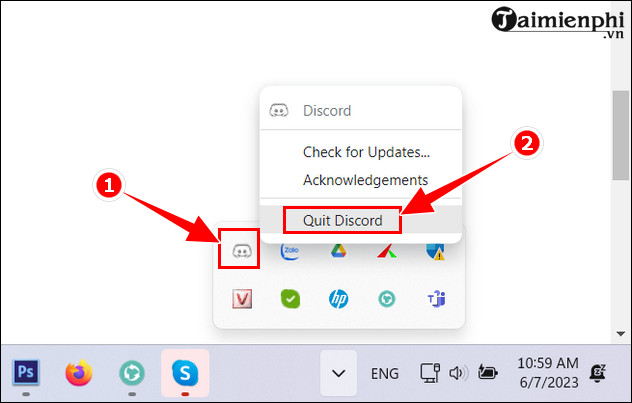
- Trên màn hình desktop, tìm và kích chuột phải vào biểu tượng Discord, chọn Run as administrator để chạy ứng dụng dưới quyền Admin.
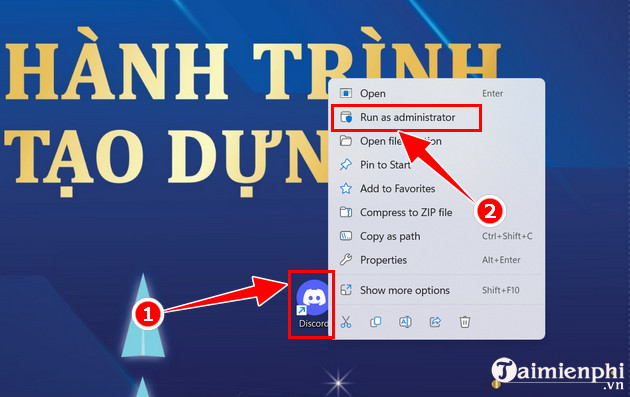
- Trên màn hình hiển thị cửa sổ UAC, click chọn Yes để tiếp tục.
- Cuối cùng thử kiểm tra xem mic đã hoạt động hay chưa.
https://thuthuat.taimienphi.vn/cach-sua-cac-loi-thuong-gap-khi-su-dung-discord-58506n.aspx
Bài viết trên đây Tải Miễn Phí vừa tổng hợp và hướng dẫn bạn cách sửa lỗi Discord thường gặp khi sử dụng. Ngoài ra nếu còn thắc mắc hoặc câu hỏi nào cần giải đáp như Cách tạo tài khoản Discord như thế nào, bạn đọc có thể để lại ý kiến của mình trong phần bình luận bên dưới bài viết nhé.