Discord là phần mềm hỗ trợ người dùng giao tiếp với nhau qua các cuộc gọi thoại, cuộc gọi video và tin nhắn. Discord thường được các game dùng để giao tiếp với nhau khi chơi game tuy nhiên trong quá trình cài đặt và sử dụng nhiều người đã gặp phải lỗi không mở được Discord. Để khắc phục lỗi này bạn đọc có thể tham khảo hướng dẫn trong bài viết dưới đây của Taimienphi.vn và làm theo nhé.
Discord là một trong những phần mềm chat văn bản cũng như bằng giọng nói và văn bản miễn phí cho các game thủ. Nó có thể chạy trên Windows, macOS, Android, iOS, Linux và trình duyệt web. Nhiều người thích chơi game với bạn bè và sử dụng Discord để trò chuyện với nhau. Nhưng đôi khi khi bạn nhấp vào ứng dụng Discord và nó không mở. Vậy phải làm gì trong trường hợp này?

Sửa lỗi Discord không mở được trên PC
Hướng dẫn khắc phục lỗi Discord không mở trên máy tính
1. Đóng Discord trong Task Manager và khởi động lại ứng dụng
Đôi lúc có thể Discord đang chạy trong nền do ứng dụng không được đóng đúng cách trước đó nên bạn không thể mở được Discord. Trong trường hợp này, bạn sẽ cần đóng Discord trong Task Manager bằng cách thực hiện các bước sau:
- Ấn tổ hợp phím Ctrl + Alt + Del.
- Chọn Task Manager.
- Trong cửa sổ Task Manager, bạn tìm kiếm và click vào Discord trong số các dịch vụ được liệt kê bên dưới mục Apps.
- Nhấp chuột vào nút End Task xuất hiện ở góc dưới bên phải cửa sổ Task Manager.
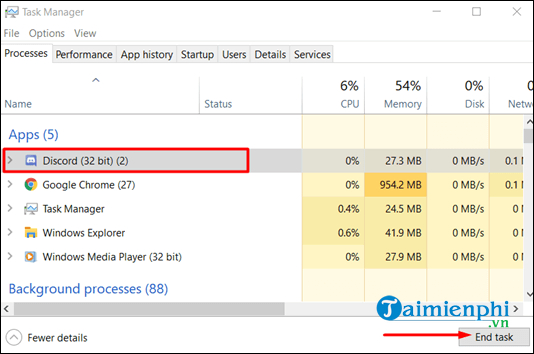
- Đóng Task Manager và khởi chạy lại ứng dụng.
Hoặc bạn có thể dừng tiến trình Discord bằng cách khác như sau:
- Ấn tổ hợp phím Windows + R.
- Sau đó nhập cmd trong hộp thoại Run và click OK.

- Trong cửa sổ cmd, bạn nhập taskkill /F /IM discord.exe và ấn Enter.
- Sau đó, khởi động lại Discord.

2. Xóa AppData và LocalAppData
Xóa các file này đi dường như là giải pháp giúp khá nhiều người giải quyết sự cố không mở được Discord. Do đó, nếu cách trên không hiệu quả, bạn hãy thử áp dụng những bước sau:
- Ấn tổ hợp phím Windows + R để mở hộp thoại Run.
- Nhập %localappdata% và ấn Enter.

- Bước tiếp theo là tìm Discord.
- Click chuột phải vào file sau khi bạn tìm thấy Discord và chọn Delete.

Cuối cùng, bạn mở lại Discord và xem lỗi còn tồn tại hay không.
Lưu ý: Nếu điều này không sửa lỗi Discord không mở, bạn cũng có thể gỡ cài đặt Discord và xóa thêm AppData và LocalAppData với các bước thực hiện như trên, sau đó cài đặt lại Discord. Để gỡ cài đặt Discord, bạn ấn Windows + R, nhập appwiz.cpl và ấn Enter để mở Programs and Features. Tìm Discord từ danh sách và click chuột phải vào đó, chọn Uninstall để loại bỏ ứng dụng ra khỏi hệ thống.
3. Vô hiệu hóa Proxy và VPN
Trong nhiều trường hợp, Discord không thể mở được trên Windows 10 là do VPN. Do đó, nếu bạn đang sử dụng một proxy hay VPN thì đó có thể là thủ phạm khiến bạn không mở được Discord. Để vô hiệu hóa Proxy, bạn thực hiện như sau:
- Trong hộp tìm kiếm Windows, bạn nhập Control Panel và ấn Enter.

- Click vào Network and Internet > Internet Options.
- Cửa sổ Internet Properties sẽ mở ra, bạn nhấp chuột vào tab Connections.

- Bên dưới mục Local Area Network (LAN) settings, bạn click vào LAN Settings.
- Bên dưới mục Proxy server, bạn bỏ chọn Use a proxy server for your LAN.

- Click OK > Apply và khởi chạy lại Discord.
4. Thay đổi ngày/giờ thành tự động
Bạn không đọc nhầm đâu. Thay đổi thời gian và ngày tháng của Windows thành tự động có vẻ như một trò đùa nhưng nó đã có hiệu quả với một số người. Vậy không có lý do gì để không thử.
- Ở góc dưới bên phải của màn hình Windows, bạn click chuột phải vào phần ngày và giờ.
- Trong menu vừa xuất hiện, bạn chọn Adjust date/time.
- Trong mục Date & Time, bạn bật tùy chọn Set time automatically.
5. Thử đăng nhập phiên bản web
Bạn có thể truy cập vào Discord qua trình duyệt web hoặc ứng dụng Windows 10. Nếu vấn đề xảy ra khi bạn đang sử dụng ứng dụng Discord, thì bạn hãy đăng nhập tài khoản của mình từ trình duyệt. Sau đó, thử khởi chạy lại ứng dụng Discord. Nhiều người gặp phải lỗi không mở được Discord đã giải quyết được sự cố bằng cách này.
6. Sử dụng SFC để sửa chữa các tệp hệ thống bị hỏng
Nếu hệ thống của bạn bị lỗi và một số file bị hỏng, bạn nên sử dụng System File Checker để sửa những file này và điều đó có thể giải quyết được sự cố không vào được Discord. Bạn thực hiện như sau:
- Nhập cmd vào hộp tìm kiếm Windows.
- Click chuột phải vào Command Prompt và chọn Run as administrator.
- Trong cửa sổ Command Prompt, bạn nhập sfc /scannow và ấn Enter. Chờ quá trình quét kết thúc. Windows sẽ tự động sửa tất cả các lỗi.

7. Reset DNS
Xóa cache sẽ loại bỏ tất cả thông tin được lưu trong cache, buộc máy tính phải tìm thông tin DNS mới. Cách khắc phục sự cố này đã giúp nhiều người dùng giải quyết vấn đề.
- Bạn thoát khỏi Discord hoàn toàn.
- Nhập cmd vào hộp tìm kiếm Windows.
- Click chuột phải vào Command Prompt và chọn Run as administrator.
- Nhập ipconfig /flushdns vào cửa sổ Command Prompt và ấn Enter.
- Khởi chạy lại Discord.
8. Cập nhật Discord
Cách này hiệu quả đối với rất nhiều người trong việc sửa một số lỗi gặp phải trong quá trình sử dụng Discord và sự cố không mở được Discord là một trong số đó. Chính vì vậy, bạn hãy download và cài đặt phiên bản mới nhất của ứng dụng Discord đã giúp khắc phục mọi lỗi hiện có trong code.
- Link tải Discord PC
- Link tải Discord Cho Mac
- Link tải Discord Cho Linux
- Link tải Discord Cho Android
- Link tải Discord Cho iPhone
https://thuthuat.taimienphi.vn/cach-sua-loi-khong-mo-duoc-discord-58922n.aspx
Trên đây chỉ là 1 trong nhiều lỗi khi sử dụng Discord mà người dùng gặp phải, các bạn tham khảo thêm bài viết Cách sửa lỗi Discord thường gặp khi sử dụng để có cách khắc phục khi gặp phải nhé.