GoToMeeting đã nhanh chóng trở thành công cụ yêu thích của nhiều công ty, tổ chức và cá nhân để tổ chức hội nghị truyền hình và các cuộc họp trực tuyến, ứng dụng GoToMeeting cực kỳ linh hoạt, có thể được sử dụng trên bất kỳ trình duyệt nào cũng như hầu hết các thiết bị di động. Nếu nền tảng này còn mới lạ đối với bạn, vậy hãy tìm hiểu cách sử dụng GoToMeeting trong bài viết sau đây.
GoToMeeting cung cấp hàng loạt tính năng tuyệt vời, thậm chí trong cả phiên bản miễn phí. Sử dụng GoToMeeting phiên bản Pro còn mang đến nhiều công cụ mạnh mẽ hơn nữa. GoToMeeting đặc biệt hữu ích cho những công ty có nhân viên làm việc online ở khắp mọi nơi hoặc làm việc tại nhà trong mùa dịch bệnh bởi vì thật dễ dàng và hiệu quả để triệu tập tất cả mọi người thông qua một cuộc họp trực tuyến mà không cần di chuyển đến bất kỳ địa điểm cụ thể nào.

Cách sử dụng GotoMeeting, công cụ tạo cuộc họp trực tuyến
Hướng dẫn sử dụng ứng dụng GoToMeeting trên Windows
1. Link tải GoToMeeting
=> Link GoToMeeting PC
=> Link GoToMeeting web
=> Link GoToMeeting cho Android
=> Link GoToMeeting cho iPhone
2. Đăng nhập để bắt đầu
Để sử dụng GoToMeeting để tổ chức cuộc họp, bạn sẽ cần đăng nhập sử dụng tên đăng nhập GoToMeeting (địa chỉ email) và mật khẩu.
- Bạn click vào Sign in now và nhập thông tin tổ chức của bạn, sau đó bắt đầu cuộc họp.
- Lưu ý rằng các thành viên không cần đăng nhập để tham gia cuộc họp (ngoại trừ các cuộc họp được bảo vệ bằng mật khẩu).
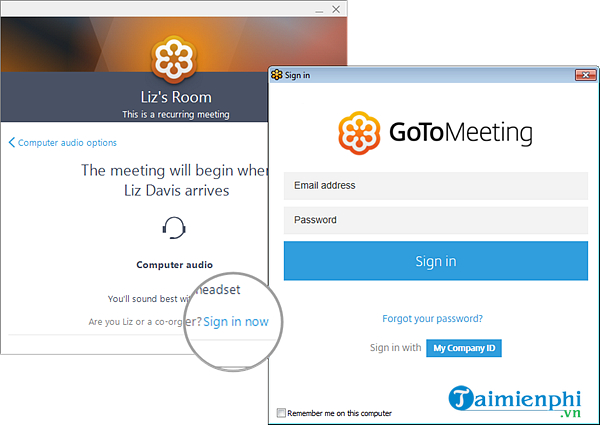
3. Thiết lập âm thanh
Khi lần đầu tiên tham gia cuộc họp, bạn sẽ được nhắc chọn phương thức mà bạn muốn sử dụng để nghe âm thanh cuộc họp.
- Chọn Computer audio để sử dụng micro và loa của máy tính.
- Chọn Phone call để sử dụng điện thoại của bạn để quay số tới hội nghị âm thanh.
Khi đã ở trong cuộc họp, bạn sẽ nhìn thấy các điều khiển âm thanh trong tab Audio. Bạn có thể chuyển đổi giữa các chế độ audio bất cứ lúc nào.

Cách sử dụng GoToMeeting: Thiết lập âm thanh
4. Tắt/bật tiếng
Điều khiển âm thanh của bạn bằng cách sử dụng nút Audio nằm ở phía trên bảng Control Panel hoặc tab Grab. Bạn sẽ nhìn thấy biểu tượng Mic cho Computer audio hoặc biểu tượng điện thoại cho Phone call.
Bạn cũng có thể chuyển đổi giữa Computer audio và Phone call nếu cần bằng cách mở bảng Audio trong Control Panel.

5. Quản lý thành viên
Danh sách Attendee hiển thị tất cả những người tham gia cuộc họp và cho bạn quyền truy cập vào các điều khiển GoToMeeting. Bạn click vào biểu tượng mũi tên bên cạnh tên của người tham gia để nhìn thấy tất cả tùy chọn, bao gồm:
- Tắt âm thanh.
- Đưa họ lên vị trí là Presenter (Người thuyết trình) hoặc Co-organizer (Đồng tổ chức).
- Cho phép họ kiểm soát bàn phím và chuột.

Cách sử dụng GoToMeeting: Quản lý thành viên
6. Mời người khác tham gia
Tất cả những gì người tham gia cần để join cuộc họp là Join URL và ID cuộc họp với 9 ký tự. Bạn có thể nhanh chóng xem và sao chép những thứ này vào clipboard trong những nơi sau:
- Tại bảng Attendees, bạn click vào Invite ở phía dưới bên phải. Điều này sẽ mở cửa sổ Invite People, nơi bạn có thể sao chép URL hoặc tạo email mời.
- Click vào Meeting ID ở bên dưới bảng Control Panel. Điều này sẽ mở một menu thả xuống với nhiều tùy chọn để gửi thông tin tới người tham gia.

Cách sử dụng GoToMeeting: Mời người khác tham gia phòng họp
7. Chia sẻ webcam của bạn
Bạn có thể bắt đầu và ngừng chia sẻ camera bằng cách sử dụng biểu tượng Webcam trong Viewer hoặc Control Panel. Từ biểu tượng More (dấu 3 chấm), bạn có thể lọc những webcam được hiển thị.

8. Chia sẻ màn hình của bạn
Bạn có thể chia sẻ màn hình hoặc thậm chí một ứng dụng cụ thể với người tham gia trong cuộc họp. Sử dụng nút Screen trong Viewer hoặc Control Panel để nhanh chóng bắt đầu và dừng chia sẻ màn hình của bạn.

Cách sử dụng GoToMeeting - Chia sẻ màn hình
9. Trò chuyện với người khác
Bảng Control Panel bao gồm mục Chat, nơi bạn có thể trao đổi tin nhắn với người khác. Bạn sẽ nhìn thấy thông báo tin nhắn xuất hiện nếu bảng Control Panel được thu nhỏ vào tab Grab. Hãy sử dụng menu To để chọn người nhận:
- Chọn Everyone để gửi tin nhắn công khai tới tất cả mọi thành viên.
- Chọn Organizer(s) để chỉ gửi tin nhắn tới người tổ chức và đồng tổ chức.
- Chọn một cá nhân cụ thể để chỉ gửi tin nhắn riêng tư tới người đó.

10. Ghi lại cuộc họp
GoToMeeting cho phép bạn ghi lại cuộc họp bao gồm hình ảnh và âm thanh, và chuyển đổi chúng thành định dạng có thể chia sẻ được. Điều này cho phép bạn dễ dàng chia sẻ các cuộc họp đã diễn ra với người khác.
- Click vào Record this meeting ở phía dưới bảng Control Panel để bắt đầu ghi.
- Sau khi cuộc họp kết thúc, Recording Manager sẽ tự động nhắc bạn chuyển đổi bản ghi.

Sử dụng GoToMeeting - Ghi lại cuộc họp trực tuyến
11. Thu nhỏ tab Grab
Để tiết kiệm không gian giá trị trên màn hình máy tính, bạn có thể thu gọn Control Panel thành một tab Grab nhỏ mà sẽ tự động "bám" vào bên cạnh của màn hình. Sử dụng biểu tượng mũi tên để thu nhỏ hoặc mở rộng Control Panel.
- Truy cập dễ dàng vào nút Audio, Screen và Webcam.
- Nhận thông báo chat mới khi tin nhắn đến.
- Click vào biểu tượng Attendees hoặc Chat để chỉ mở rộng những bảng đó.

12. Khám phá các công cụ khác
Trình đơn GoToMeeting cung cấp các tính năng và công cụ khác để bạn sử dụng trong suốt cuộc họp, bao gồm kiểm tra âm thanh, lưu nhật ký trò chuyện và định cấu hình tùy chọn ứng dụng của bạn.
Để truy cập vào menu thả xuống, bạn click vào GoToMeeting ở phía trên của bảng Control Panel, sau đó bạn có thể:
- Chỉnh sửa tên và email.
- Thay đổi ngôn ngữ hiển thị.
- Định cấu hình tùy chọn.

Bạn đã sử dụng GoToMeeting để tổ chức cuộc họp online bao giờ chưa? Nếu câu trả lời là chưa, thì nền tảng này thực sự rất đáng để bạn xem xét và những chia sẻ trên đây sẽ giúp bạn dễ dàng thao tác hơn trong quá trình sử dụng.
https://thuthuat.taimienphi.vn/cach-su-dung-ung-dung-gotomeeting-57787n.aspx
Webex cũng là công cụ hỗ trợ họp trực tuyến hiệu quả, các bạn tham khảo Cách họp trực tuyến bằng Webex trên máy tính tại đây nhé.