Tường lửa hay còn có tên gọi tiếng Anh là FireWall, một công cụ được tích hợp trong Windows có tác dụng ngăn ngừa các đối tượng xấu xâm hại trong máy tính. Tuy hữu dụng như vậy nhưng không phải ai cũng biết cách sử dụng công cụ này. Bài viết sau đây sẽ hướng dẫn bạn cách sử dụng tường lửa chặn truy cập trái phép.
Sử dụng tường lửa chặn truy cập trái phép là một trong những biện phát tốt giúp bạn loại bỏ các đối tượng xấu có khả năng truy cập vào máy tính bạn gây hại. Việc bật tường lửa lên và sử dụng có vẻ hay bị bỏ quên vì ngày này có rất nhiều phần mềm diệt virus đảm nhiệm hộ thao tác này, tuy vậy vẫn còn rất nhiều tính năng mà không phải ai cũng biết về tưởng lửa FireWall cũng như những lợi ích khi bật tưởng lửa trên máy tính.

Để có thể hiểu hơn về cách sử dụng tường lửa chặn truy cập trái phép cơ bản, trong bài viết này sẽ minh họa cụ thể cho bạn các thức bật tưởng lửa và sử dụng tường lửa chặn truy cập trái phép.
Hướng dẫn sử dụng tường lửa chặn truy cập trái phép
1. Bật tường lưa và sử dụng
Bước 1: Đầu tiên bạn mở Menu Start lên và gõ Control Panel, tại đây chúng ta sẽ truy cập vào phần Control Panel để bật FireWall lên.
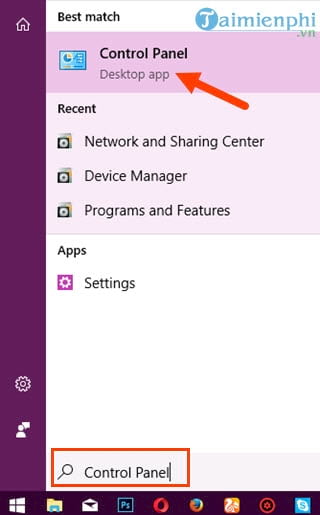
Bước 2: Trong Control Panel bạn tìm kiếm mục System and Security nếu đang view dạng Category như trong hình. Còn nếu view dạng Small icon thì bạn có thể chọn lựa được ngay phần Windows FireWall.

Bước 3: Trong System and Security bạn truy cập tiếp vào Windows Firewall.

Bước 4: Trong mục Windows FireWall bạn chỉ cần click vào phần Turn Windows FireWall on or off để tiến hành bật FireWall, bước khởi động đầu tiên trước khi sử dụng tường lửa chặn truy cập trái phép.

Bước 5: Tại đây dù la giá trị private hay Public bạn cũng để Turn on Windows FireWall lên nhé và sau đó nhấn OK.

Và sau đó bạn sẽ thấy biểu tượng Private networks lẫn Guest or public Networks ở ngoài màu xanh, như vậy chúng ta đã hoàn tất công đoan bật FireWall, còn bây giờ hãy chuyển sang sử dụng tường lửa chặn truy cập trái phép.
2. Cách sử dụng tường lửa chặn truy cập trái phép
Bước 1: Vẫn tiếp tục trong mục Windows FireWall, bạn click tiếp vào phần Allow an app or feature through Windows FireWall.

Bước 2: Tại đây là danh sách những ứng dụng, phần mềm hay các dịch vụ được phép truy cập bao gồm Private (riêng tư) Public (công cộng), nếu bỏ tích cả 2 tức là không được phép. Còn nếu muốn thêm ứng dụng vào bạn chọn Allow another App.

Bước 3: Tiếp tục click vào Browse để tìm đường dẫn đến phần mềm, ứng dụng bạn cần truy cập.

Sau khi lựa chọn xong bạn chỉ cần nhấn vào Add là được.

Bước 4: Tại đây bạn được quyền cấp cho ứng dụng vừa chọn được phép truy cập vào ứng dụng đó hay không, nếu không thì bỏ tích cả hai.

Và nếu có bất cứ ứng dụng nào chạy đòi hỏi Internet thì sẽ có bảng thông báo hiện lên như dưới đây.

Trên đây là cách để sử dụng tường lửa chặn truy cập trái phép, bạn có thể sử dụng nó để áp dụng cho bất cứ phần mềm, đối tượng. Ngoài ra các tiến trình, dịch vụ có thể xem trong danh sách và ngăn chặn ngay từ trong nó. Tuy rằng việc sử dụng tường lửa chặn truy cập trái phép này vẫn còn khá nhiều hạn chế nhưng nó giúp giảm bớt các nguy cơ có thể gây hại cho máy tính. Và tốt hơn hết bạn nên sử dụng thêm một phần mềm diệt virus nào đó để kết hợp sử dụng với FireWall. Việc kết hợp FireWall và phần mềm diệt virus sẽ tăng cường khả năng chống virus, mã độc nhưng nó cũng khiến máy bạn có đôi chút nặng nề hơn nên bạn đọc hãy cân nhắc khi sử dụng giải pháp này.
Taimienphi.vn cũng chia sẻ cách bật, tắt tường lửa Windows 11 giúp các bạn đọc có thể bật tường lửa Win 11 dễ dàng. Các bạn tham khảo bài viết dưới đây để áp dụng nhé.
- Xem thêm: Bật tường lửa Win 11
https://thuthuat.taimienphi.vn/cach-su-dung-tuong-lua-de-chan-truy-cap-trai-phep-23135n.aspx
Comodo Firewall, Windows Defender ... đều là những ứng dụng, phần mềm hỗ trợ bảo vệ tường lửa trên Windows một cách hiệu quả và an toàn nhất, để biết ưu và nhược điểm của mỗi phần mềm. các bạn tham khảo ngay bài viết dưới đây.- Xem thêm: Ứng dụng tường lửa