Google Chrome được biết đến là trình duyệt mạnh mẽ nhất hiện nay trên máy tính, và ngay cả trên di động Chrome cũng rất được ưa chuộng với nhiều tiện ích cho người sử dụng. Trong đó Reading List trên Chrome cho iPhone được đánh giá rất cao về tính tiện dụng cũng như trực quan với người sử dùng. Cách thức sử dụng Reading Litst trên Chrome cho iPhone rao sao mới bạn đọc theo dõi hướng dẫn sau đây.
Reading List là một trong những tính năng mới được cập nhật cho Google Chrome trên iPhone, tính năng này cho phép bạn lưu các trang web đang dọc dưới dạng Offline, tược tối giản giao diện và giúp bạn đọc lại bất cứ lúc nào bạn muốn. Hơn thế nữa ở chế độ Reading List trên Google Chrome cho iPhone bạn sẽ không còn bắt gặp những quảng cáo khó chịu nữa.
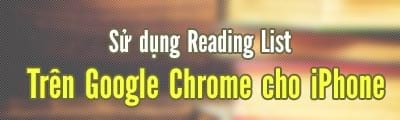
Và Reading List không phải là tính năng duy nhất mà Chrome có, nếu sử dụng Reading Litst trên Chrome cho iPhone bạn sẽ còn thấy trên Chrome có nhiều tính năng khá hấp dẫn như quét mã QR Code trên iPhone bằng Google Chrome. Nếu hay phải tải các ứng dụng, các bức ảnh hay mở các nội dung được mã hóa bằng QR Code thì việc quét mã QR Code trên iPhone bằng Chrome thự sự rất tiện.
Hướng dẫn sử dụng Reading Litst trên Chrome cho iPhone, iPad
Bước 1: Truy cập vào ứng dụng Google Chrome cho iPhone và mở một trang web bất kỳ bạn muốn, sau đó bạn bấm vào Settings (cài đặt) chọn biểu tượng như hình dưới đây.
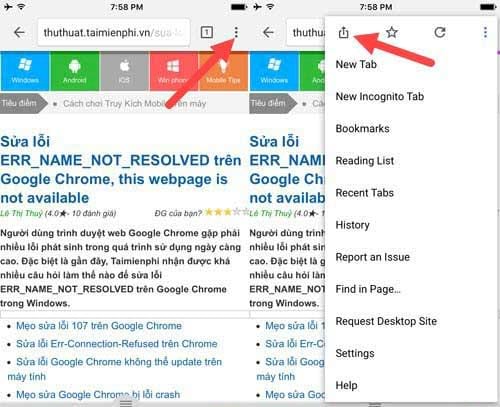
Bước 2: Tiếp đó một menu ứng dụng hiện lên, bạn lựa chọn tiếp Read Later (đọc sau) để lưu trữ trang web lại. Còn nếu muốn sử dụng Reading Litst trên Chrome cho iPhone bạn chỉ việc bấm vào Setting (cài đặt) và chọn Reading List (danh sách đọc).

Bước 3: Trong mục Reading List bạn sẽ thấy có website bạn lưu vừa xong, để đọc bạn chỉ cần bấm vào.

Bước 4: Trong trường hợp bạn muốn bỏ liên kết vừa đọc xong, hãy bấm vào Edit (chỉnh sửa) và chọn Delete (xóa ) nhé.

Như vậy Taimienphi.vn vừa hướng dẫn xong cho các bạn cách sử dụng Reading List trên Chrome cho iPhone 7, 7 plus, 6s, 6s plus, 6, 5s, 5, 4s, giúp bạn lưu trữ những thông tin hay, quan trọng mà chưa kịp có thời gian đọc. Việc lưu trữ là gần như không hạn chế nên bạn hãy sử dụng Reading Litst trên Chrome cho iPhone thoải mái.
Nếu bạn đang sử dụng các điện thoại từ iPhone 5s trở xuống có màn hình nhỏ thì tốt nhất hãy bật chế độ kính lúp trên iPhone để giúp bạn đọc các bài báo rõ ràng hơn cũng như sử dụng các ứng dụng trong máy iPhone hiệu quả hơn, bảo vệ cho mắt tốt hơn. Tham khảo hướng dẫn các bật chế độ kính lúp trên iPhone và làm theo hướng dẫn của Taimienphi.vn để biết cách thực hiện thủ thuật trên nhé.
https://thuthuat.taimienphi.vn/cach-su-dung-tinh-nang-reading-list-tren-chrome-cho-iphone-22455n.aspx
Ngoài ra, nếu bạn cần lưu trữ nhiều hơn trên chiếc iPhone với bộ nhớ ít ỏi của mình thì nên sử dụng Google Drive trên điện thoại Android và iPhone, cách dùng Google Drive trên điện thoại cũng khá dễ dàng và trực quan với người dùng nên bạn sẽ dễ làm quen hơn.