Người dùng luôn tìm cách để điều chỉnh cách thức hoạt động của hệ điều hành và công cụ tùy biến PowerToys nổi tiếng đã được hồi sinh trên Windows 10 để phục vụ cho mục đích này. Trong bài viết dưới đây, thuthuat.taimienphi.vn sẽ hướng dẫn bạn cách cài đặt và sử dụng PowerToys trên Windows 10 một cách chi tiết nhất.
Bên cạnh có một cái tên chất nhất trong số tiện ích hệ thống từ trước đến nay, PowerToys có một quá trình lịch sử gắn bó lâu dài với Windows. PowerToys cho Windows được ra mắt lần đầu tiên trên Windows 95 với mục đích tối ưu và tùy chỉnh hệ điều hành Windows (OS). Trước đó, các tính năng này là thủ thuật công nghệ cao. Bạn có lẽ phải sử dụng TweakUI để tùy chỉnh giao diện Windows XP hoặc FlexiCD để phát CD nhạc từ taskbar. Giờ đây, PowerToys từ những năm 90 đã được cải tiến đáng kể, cho phép bạn thêm các tiện ích nhỏ hữu ích giúp máy tính trở nên thú vị hơn khi sử dụng trên Windows 10, hệ điều hành mới nhất nhé.
Là công cụ tùy biến mã nguồn mở, bạn có thể thêm các chức năng của riêng mình vào PowerToys. Nhiều khả năng, sẽ có những nhà phát triển bổ sung các tính năng mới mà Microsoft có thể chưa bao giờ nghĩ sẽ tạo ra.
1. Download và cài đặt PowerToys cho Windows 10
Bạn truy cập vào https://github.com/Microsoft/powertoys/releases và download phiên bản mới nhất. Tìm kiếm PowerToysSetup.msi và click vào đó để tải xuống installer. Nếu bạn hứng thú với mã nguồn, thì hãy nhấp chuột vào Source code (zip) hoặc Source code (tar.gz).

Bạn click đúp chuột vào file PowerToysSetup.msi vừa được tải xuống để cài đặt nó như các chương trình khác. Bạn có thể chọn vị trí cài đặt, tạo shortcut hoặc tự động khởi động PowerToys cùng hệ thống.
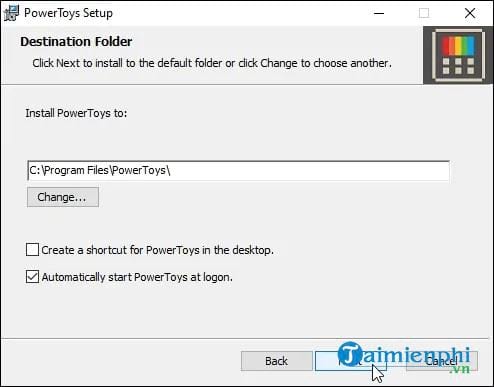
Khi đã cài đặt xong và khởi chạy, PowerToys sẽ chạy trong khay hệ thống. Click vào biểu tượng của tiện ích để mở PowerToys General Settings. Cài đặt đầu tiên bạn sẽ thấy cho phép tắt hoặc bật từng PowerToys. Ở phía bên trái của cửa sổ cài đặt chung, bạn có thể truy cập vào các cài đặt cụ thể của PowerToys.

2. Cách sử dụng các công cụ PowerToys trên Windows 10
2.1. Công cụ Fancy Zones
Fancy Zones được coi là một cách để tạo layout cửa sổ, giúp thực hiện đa tác nhiệm dễ dàng hơn. Nếu bạn đang sử dụng nhiều chương trình và cần chuyển đổi qua lại giữa chúng thường xuyên, thì công cụ này sẽ làm cho cuộc sống của bạn dễ thở hơn rất nhiều.
- Để sử dụng Fancy Zones, bạn ấn tổ hợp phím Windows + -. (Phím dấu ngã nằm bên dưới phím ESC ở góc phía trên bên trái của bàn phím).
- Chọn một mẫu. Chẳng hạn như, bố cục 3 cột bằng nhau. Khi chọn xong layout, bạn sẽ được ngắm nhìn bản xem trước trên màn hình.
- Click vào nút Apply để cài đặt bố cục vừa chọn.

- Ấn giữ phím Shift và ấn giữ chuột vào thanh trên cùng của bất kỳ chương trình nào. Kéo nó trên màn hình và thả tay để thả cửa sổ chương trình đó vào khu vực bạn muốn trong layout đã được thiết lập.

- Thực hiện tương tự với các chương trình còn lại và bạn sẽ thấy 3 cửa sổ được mở song song với nhau trên màn hình máy tính.

2.2. Công cụ PowerRename
Bằng cách thêm một tính năng vào memu hiển thị khi click chuột phải, PowerRename mang đến cho bạn một cách để đổi tên đồng thời một loạt file hoặc thư mục. Bạn chỉ cần thực hiện điều này thông qua các biểu thức tìm kiếm và thay thế đơn giản.
Trong hình dưới đây, bạn có thể nhìn thấy cách đổi tên tất cả file trong một loạt chương của một cuốn sách được thực hiện rất dễ dàng.
- Đầu tiên, bạn chọn tất cả các file muốn đổi tên. Sau đó, click chuột phải và chọn PowerRename trong menu ngữ cảnh.

- Cửa sổ PowerRename được mở ra cung cấp một số tùy chọn khác nhau. Chẳng hạn như, tùy chọn Match All Occurrences cơ bản và Use Regular Expressions mạnh mẽ. Nếu bạn muốn biết hoặc muốn tìm hiểu các biểu thức thông thường, thì có thể thực hiện bất kỳ tác vụ nào mà bạn có thể nghĩ ra với công cụ này. Tìm hiểu các biểu thức thông thường là cần thiết nếu bạn đang phát triển bất kỳ chương trình nào, bằng bất kỳ ngôn ngữ nào, khi làm việc với bất kỳ loại văn bản nào.

- Khi nhập từ khóa vào trường Search for và Replace with, bạn sẽ nhìn thấy một bản xem trước các thay đổi trong phần phía dưới của cửa sổ. Đây là một cách tuyệt vời để ngăn ngừa lỗi trước khi bạn lưu thay đổi bằng cách click vào nút Rename. Khi đó, các thay đổi sẽ được áp dụng ngay lập tức.

2.3. Công cụ Shortcut Guide
Là 1 trong 3 PowerTools cho Windows, Shortcut Guide cung cấp một bảng chứa những phím tắt Windows thông dụng nhất. Khi được kích hoạt, tất cả những gì bạn cần làm là ấn giữ phím Windows trong khoảng 1 giây, một lớp phủ trong suốt sẽ xuất hiện trên màn hình máy tính, hiển thị các phím tắt Windows.

- Để sử dụng bất kỳ shortcut nào, bạn ấn giữ phím Windows và ấn shortcut tương ứng. Ví dụ, nếu muốn mở Windows Explorer, bạn sẽ ấn giữ phím Windows và phím D.
Hãy chú ý đến phần dưới cùng của Shortcut Guide. Bạn nhìn thấy các chương trình đang mở có những con số được sắp xếp theo thứ tự, cho biết bạn có thể chuyển đổi giữa những chương trình này bằng cách sử dụng phím Windows và một phím số tương ứng. Như trong ví dụ bên dưới, phím số 1 mở trình duyệt Edge, phím số 2 mở File Explorer, phím số 3 mở Windows Store...

2.4. Các công cụ khác
Trong thời điểm hiện tại, PowerToys chỉ bao gồm 3 công cụ kể trên. Tuy nhiên, phiên bản cũ có hơn 20 công cụ. Thêm vào đó, đây là một dự án mã nguồn mở, do đó bạn có thể mong đợi rằng nhiều PowerToys khác sẽ được bổ sung trong tương lai bởi Microsoft và các nhà phát triển độc lập. Hiện nay, có 3 công cụ khác đang trong giai đoạn phát triển là Maximize to New Desktop, Process Terminate Tool, và Animated GIF Screen Recorder.

https://thuthuat.taimienphi.vn/cach-su-dung-powertoys-tren-windows-10-54595n.aspx
Ngoài 3 công cụ đã được phát hành và 3 công cụ đang được triển khai, còn có thêm 10 công cụ đang nằm trong danh sách chờ. Do đó, 16 công cụ PowerToys miễn phí cho Windows thực sự là điều gì đó đáng trân trọng và bất cứ điều gì giúp bạn thao tác dễ dàng, cũng như làm việc hiểu quả hơn thì luôn được chào đón.