Numbers là ứng dụng bảng tính miễn phí của Apple được kế dành riêng cho các thiết bị của hãng. Trong bài viết dưới đây Taimienphi.vn sẽ hướng dẫn bạn cách sử dụng định dạng có điều kiện trong Numbers.
Tính năng định dạng có điều kiện (conditional formatting) trong bảng tính giúp làm nổi bật các dữ liệu của người dùng. Tất cả những gì bạn cần làm là đặt các điều kiện xung quanh các giá trị trong một hoặc một nhóm ô. Khi các điều kiện được đáp ứng, bạn có thể làm đánh dấu ô, định dạng văn bản hoặc cả 2. Điều này để làm nổi bật dữ liệu.
Trong bài viết dưới đây Taimienphi.vn sẽ hướng dẫn bạn cách sử dụng định dạng có điều kiện trong Numbers trên Mac.
Lưu ý: tính năng định dạng có điều kiện trong Numbers được gọi là Conditional Highlighting.
1. Các loại dữ liệu trong định dạng có điều kiệnTrước khi thêm các quy tắc cho định dạng có điều kiện, dưới đây là danh sách các loại dữ liệu và điều kiện tương ứng mà bạn có thể sử dụng trong định dạng có điều kiện:
- Số: bằng, không bằng, lớn hơn, lớn hơn hoặc bảng, nhỏ hơn, nhỏ hơn hoặc bảng, giữa và không giữa.
- Văn bản: là, không, bắt đầu bằng, kết thúc bằng, chứa và không chứa.
- Ngày: hôm qua, hôm nay, ngày mai, trong này, trong lần tiếp theo, cuối cùng, chính xác, trước, sau, giữa, ngày, trước ngày, sau ngày và trong phạm vi.
- Khoảng thời gian: tương tự như tùy chọn số ở trên.
- Ô trống: trống hoặc không trống.
2. Cách sử dụng định dạng có điều kiện trong Numbers
2.1 Thiết lập quy tắc định dạng có điều kiện cho sốSố (number) là loại dữ liệu phổ biến nhất mà chúng ta sử dụng trong bảng tính. Trong hướng dẫn này Taimienphi.vn sẽ sử dụng bảng tính sản phẩm làm ví dụ để thiết lập các định dạng có điều kiện cho số. Các dữ liệu bao gồm các con số về giá cả, chi phí và hàng tồn kho, tuy nhiên chúng ta sẽ tập trung vào hàng tồn kho.
Giả sử để tìm kiếm nhanh chóng số hàng tồn kho của một sản phẩm cụ thể nào đó dưới 50 sản phẩm chẳng hạn, chúng ta sử dụng Numbers để làm nổi bật các ô này bằng màu đỏ. Thực hiện theo các bước dưới đây:
Bước 1: Chọn các ô trong bảng tính của bạn. Để chọn một nhóm ô, chỉ cần click vào ô đầu tiên sau đó kéo qua các ô còn lại để chọn toàn bộ cột hoặc hàng.
Bước 2: Click chọn nút Format ở góc trên cùng bên phải để mở thanh sidebar nếu thanh này đóng.
Bước 3: Chọn Cell nằm góc trên cùng thanh sidebar.
Bước 4: Click chọn Conditional Highlighting
Bước 5: Click chọn Add a Rule.
Bước 6: Chọn Numbers và chọn Less than.

Bây giờ bạn có thể tùy chỉnh quy tắc của mình trên thanh sidebar để áp dụng cho định dạng. Nhập số (trong ví dụ này là 50) vào khung điều kiện của bạn, sau đó chọn định dạng từ menu (trong ví dụ này là Red fill). Các giá trị, ô đủ điều kiện sẽ được đánh dấu bằng màu đỏ. Click chọn Done để hoàn tất quá trình.
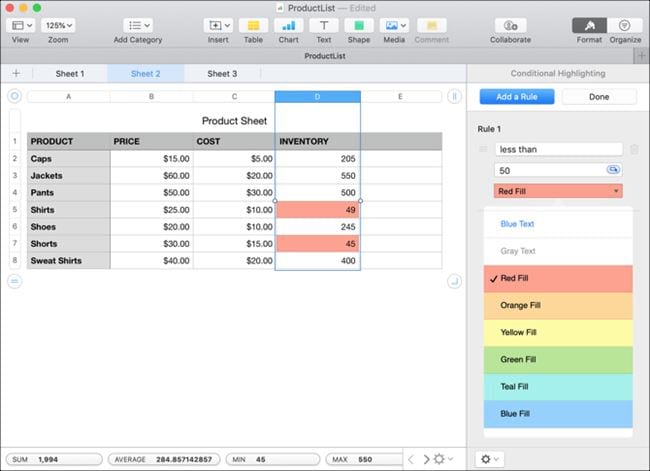
2.2 Thiết lập quy tắc định dạng có điều kiện cho văn bảnNgoài số, văn bản cũng là loại dữ liệu được sử dụng rộng rãi trong bảng tính. Trong phần hướng dẫn này Taimienphi.vn sử dụng bảng điểm của học sinh làm ví dụ. Giả sử nếu muốn đánh dấu các học sinh đạt điểm F trong bài kiểm tra, bạn thực hiện theo các bước dưới đây:
Bước 1: Chọn các ô trong bảng tính của bạn. Để chọn một nhóm ô, chỉ cần click vào ô đầu tiên sau đó kéo qua các ô còn lại để chọn toàn bộ cột hoặc hàng.
Bước 2: Click chọn nút Format ở góc trên cùng bên phải để mở thanh sidebar nếu thanh này đóng.
Bước 3: Chọn Cell nằm góc trên cùng thanh sidebar.
Bước 4: Click chọn Conditional Highlighting.
Bước 5: Click chọn Add a Rule.
Bước 6: Chọn Text sau đó chọn Is.

Tiếp theo tùy chỉnh quy tắc của bạn trong thanh sidebar. Nhập văn bản (trong ví dụ này là F) vào khung trong mục điều kiện (text is), sau đó chọn định dạng của bạn từ menu (trong ví dụ này là Yellow fill). Các giá trị, ô đủ điều kiện sẽ được đánh dấu bằng màu vàng. Click chọn Done để hoàn tất quá trình.

2.3 Thiết lập quy tắc định dạng có điều kiện cho ngàyNgày cũng là định dạng phổ biến trong các bảng tính, định dạng này được sử dụng chủ yếu trong các bảng tính cá nhân hay các bảng tính ngân sách, quản lý dự án.
Một trong những giải pháp lý tưởng nhất để sử dụng định dạng có điều kiện cho ngày trong Numbers là đánh dấu các ngày trả phí đã quá hạn. Trong ví dụ dưới đây Taimienphi.vn sẽ tạo quy tắc đánh dấu các ngày trả phí đã quá hạn bằng văn bản màu đỏ.
Để thiết lập định dạng có điều kiện cho ngày trong Numbers, bạn thực hiện theo các bước dưới đây:
Bước 1: Chọn các ô trong bảng tính của bạn. Để chọn một nhóm ô, chỉ cần click vào ô đầu tiên sau đó kéo qua các ô còn lại để chọn toàn bộ cột hoặc hàng.
Bước 2: Click chọn nút Format ở góc trên cùng bên phải để mở thanh sidebar nếu thanh này đóng.
Bước 3: Chọn Cell nằm góc trên cùng thanh sidebar.
Bước 4: Click chọn Conditional Highlighting.
Bước 5: Click chọn Add a Rule.
Bước 6: Chọn Date sau đó chọn After the date.

Để thiết lập quy tắc này dễ dàng hơn, thay vì nhập giá trị vào khung trong mục điều kiện, chẳng hạn như số hay văn bản, chúng ta sẽ chọn các ô.
Click chọn nút bên trong khung mà bạn sẽ nhập giá trị điều kiện, sau đó chọn các ô có chứa ngày. Tiếp theo click chọn dấu tích màu xanh. Lúc này tất cả các ngày trả phí quá hạn sẽ được đánh dấu màu đỏ. Click chọn Done để hoàn tất.

2.4 Thiết lập quy tắc định dạng có điều kiện cho khoảng thời gianCác khoảng thời gian không phải loại định dạng phổ biến trong bảng tính, tuy nhiên nếu đang quản lý dự án hoặc theo dõi các tác vụ cụ thể, định dạng khoảng thời gian có thể hữu ích với bạn.
Trong ví dụ đưới đây Taimienphi.vn sẽ sử dụng bảng quản lý dự án đơn giản để theo dõi các khoảng thời gian dành cho các nhiệm vụ mỗi tuần. Giả sử để đánh dấu và theo dõi những ngày mà chúng ta đã dành ra 1 hoặc nhiều hơn 1 giờ để thực hiện một tác vụ cụ thể bằng màu xanh lá cây, chỉ cần thực hiện theo các bước dưới đây:
Bước 1: Chọn các ô trong bảng tính của bạn. Để chọn một nhóm ô, chỉ cần click vào ô đầu tiên sau đó kéo qua các ô còn lại để chọn toàn bộ cột hoặc hàng.
Bước 2: Click chọn nút Format ở góc trên cùng bên phải để mở thanh sidebar nếu thanh này đóng.
Bước 3: Chọn Cell nằm góc trên cùng thanh sidebar.
Bước 4: Click chọn Conditional Highlighting.
Bước 5: Click chọn Add a Rule.
Bước 6: Chọn Durations sau đó chọn Greater than or equal to.

Bước tiếp theo bây giờ là tùy chỉnh quy tắc. Nhập khoảng thời gian (trong ví dụ này là 2h) vào khung trong mục điều kiện (greater than or equal to) và chọn định dạng từ menu (Green Fill). Click chọn Done để hoàn tất.

2.5 Thiết lập quy tắc định dạng có điều kiện cho ô trốngGiả sử nếu muốn thiết lập quy tắc định dạng có điều kiện cho ô trống trong các bảng tính ở trên, chẳng hạn bảng điểm, bảng số lượng hàng tồn kho, ... được đánh dấu bằng màu xanh da trời, bạn thực hiện theo các bước dưới đây:
Bước 1: Chọn các ô trong bảng tính của bạn. Để chọn một nhóm ô, chỉ cần click vào ô đầu tiên sau đó kéo qua các ô còn lại để chọn toàn bộ cột hoặc hàng.
Bước 2: Click chọn nút Format ở góc trên cùng bên phải để mở thanh sidebar nếu thanh này đóng.
Bước 3: Chọn Cell nằm góc trên cùng thanh sidebar.
Bước 4: Click chọn Conditional Highlighting.
Bước 5: Click chọn Add a Rule.
Bước 6: Chọn Blank sau đó chọn Is blank.

Tiếp theo chỉ cần chọn loại định dạng từ menu vì không có giá trị nào để thêm trong mục điều kiện, sau đó click chọn Done để hoàn tất.

3. Tạo tùy chỉnh định dạng đánh dấu riêngMặc dù các tùy chọn định dạng cơ bản như in đậm văn bản hoặc đổ màu cho các ô là đủ để đánh dấu bảng tính của bạn, tuy nhiên nếu muốn, bạn cũng có thể tạo tùy chỉnh định dạng đánh dấu riêng.
Để tạo định dạng đánh dấu riêng, đầu tiên thiết lập các quy tắc định dạng có điều kiện của bạn bằng cách thực hiện theo các bước hướng dẫn ở trên. Đến bước chọn định dạng từ menu, bạn cuộn xuống dưới khung, tìm và click chọn Custom Style.
Tiếp theo bạn có thể định dạng văn bản bằng cách in đậm, in nghiêng, gạch chân hoặc gạch ngang. Ngoài ra bạn cũng có thể sử dụng màu cho văn bản ngoài màu cho các ô.

https://thuthuat.taimienphi.vn/cach-su-dung-dinh-dang-co-dieu-kien-trong-numbers-47685n.aspx
Bài viết trên đây Taimienphi.vn vừa hướng dẫn bạn cách sử dụng định dạng có điều kiện trong Numbers trên Mac. Hy vọng bài viết trên đây đã cung cấp cho bạn các thông tin hữu ích mới. Nếu có bất kỳ thắc mắc hoặc câu hỏi nào cần giải đáp, bạn đọc có thể để lại ý kiến của mình trong phần bình luận bên dưới bài viết nhé. Các bạn tham khảo thêm bài viết hướng dẫn chuyển tệp tin NUMBERS trên Mac sang Excel tại đây.