Với sự phát triển của công nghệ, scan đã trở thành một tính năng được cài đặt sẵn trên iPhone. Tuy nhiên, nhiều người vẫn chưa biết cách sử dụng tiện ích này như thế nào. Trong bài viết dưới đây, Taimienphi.vn sẽ hướng dẫn bạn đọc cách scan trên iPhone đơn giản và thuận tiện nhất.
Scan là một phương pháp cực kỳ tiện lợi, giúp người dùng nhanh chóng lấy tài liệu, đoạn văn bản mọi lúc mọi nơi. Bên cạnh đó, scan trên iPhone có thể giúp bạn nhanh chóng gửi file đã được scan lên Internet để dễ dàng lưu trữ. Nếu bạn vẫn chưa biết cách scan trên iPhone, đừng bỏ qua bài hướng dẫn scan trên iPhone dưới đây.

Hướng dẫn Scan tài liệu, ảnh trên iPhone, iPad
1. Cách scan trên iPhone
Thực tế, Trình scan ẩn trong ứng dụng Ghi chú trên iPhone. Chỉ với một vài thao tác đơn giản, bạn sẽ có một tài liệu được scan chuẩn chỉnh và và có thể chuyển đổi thành PDF để chia sẻ với các nền tảng khác.
Bước 1: Mở ứng dụng Ghi chú (Notes) trên iPhone của bạn.
Bước 2: Tạo ghi chú mới hoặc nhấn vào ghi chú hiện có để thêm tài liệu.
Bước 3: Nhấn vào biểu tượng Camera ở phía dưới màn hình hoặc phía trên bàn phím.
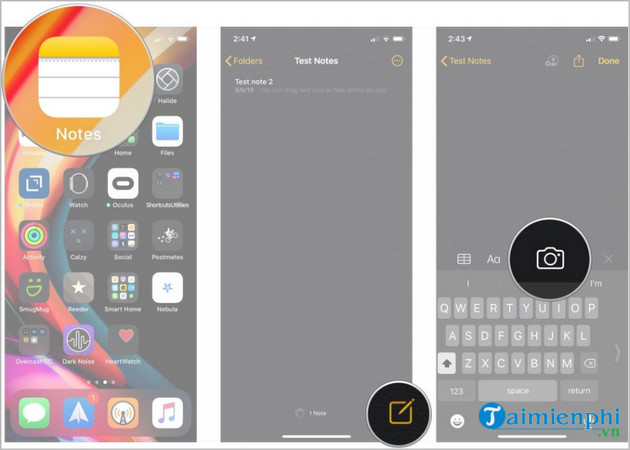
Bước 4: Nhấn Quét tài liệu (Scan Documents).
Bước 5: Hướng camera về phần văn bản mà bạn muốn scan.
Bước 6: iPhone sẽ tự động scan tài liệu hoặc bạn có thể nhấn vào nút chụp. Lặp lại bước này cho mọi tài liệu bạn muốn scan.
Bước 7: Nhấn Lưu (Save) sau khi đã scan tất cả các trang cần thiết. Nút này sẽ đếm xem bạn đã scan bao nhiêu trang.

Bước 8: Các trang được scan sẽ hiển thị trong một ghi chú mới trong ứng dụng Ghi chú. Bạn có thể thêm văn bản hoặc hình ảnh khác nếu cần thiết.
Hoặc nếu đang sử dụng Dropbox bạn cũng có thể tham khảo cách scan tài liệu trên Dropbox cho iPhone để sử dụng nhé.
2. Chỉnh sửa văn bản đã được scan trên iPhone
Sau khi scan tài liệu, bạn có thể đánh dấu tài liệu đó với các công cụ đánh dấu tích hợp ngay trong ứng dụng Ghi chú. Với các công cụ này, bạn có thể đánh dấu, viết tay, cắt, di chuyển các phần của văn bản và thêm các hình khối vào văn bản. Bạn cũng có thể thêm chữ ký của mình ngay trên văn bản đã được scan.
Bước 1: Nhấp vào tài liệu vừa được scan.
Bước 2: Nhấp vào biểu tượng Chia sẻ ở góc trên cùng bên phải màn hình.
Bước 3: Chọn công cụ Đánh dấu (Markup) để bắt đầu.

Bước 4: Chọn công cụ bạn muốn sử dụng.
Bước 5: Nhấn vào bộ chọn màu nếu bạn muốn thay đổi màu của công cụ bạn đã chọn.
Bước 6: Nhấn + nếu bạn muốn thêm mô tả, văn bản, chữ ký, sử dụng kính lúp hoặc các hình khối vào đoạn văn bản đã được scan.

Bước 8: Sau khi hoàn tất, nhấp vào Xong (Done).
Bước 9: Nhấp vào nút Xong (Done) một lần nữa để quay trở lại giao diện Ghi chú.

3. Cách lưu văn bản đã scan thành file PDF
Sau khi hoàn thành, ứng dụng Ghi chú giờ đây sẽ tự động chuyển những tài liệu đã scan thành file PDF. Bạn có thể lưu bản sao của mình vào ứng dụng Tệp (Files) hoặc chia sẻ lên mạng Internet.
Bước 1: Nhấp vào tài liệu được scan của bạn.
Bước 2: Nhấn vào biểu tượng Chia sẻ ở góc trên bên phải.

Bước 3: Nhấn vào ứng dụng mà bạn muốn lưu hoặc chia sẻ file PDF và làm theo quy trình của ứng dụng đó.

Như vậy Taimienphi.vn đã giới thiệu với bạn đọc các cách scan trên iPhone nhanh chóng và đơn giản nhất cùng với các bước chi tiết. Chúc các bạn thực hiện thành công.
https://thuthuat.taimienphi.vn/cach-scan-tren-iphone-74332n.aspx
Bên cạnh đó, bạn cũng có thể tải ứng dụng scan ảnh tốt nhất trên smartphone tại đây để sử dụng nhé.
- Xem thêm: Top 3 ứng dụng scan ảnh tốt nhất trên smartphone