Scan tài liệu trên Dropbox là một tính năng mới trên Dropbox cho phép người dùng có thể scan các tệp tài liệu trực tiếp từ ứng dụng Dropbox trên di động. Còn gì dễ dàng hơn khi người dùng vừa có thể scan tài liệu vừa dễ dàng upload trực tiếp lên kho lưu trữ đám mây trong cùng một ứng dụng.
Tính năng scan tài liệu trên Dropbox cho iPhone (miễn phí) là một tính năng mới rất thú vị . Giờ đây, người dùng đã có thể scan ảnh, tài liệu, chỉnh sửa file PDF ngay trực tiếp từ Dropbox thông qua chụp ảnh tài liệu.
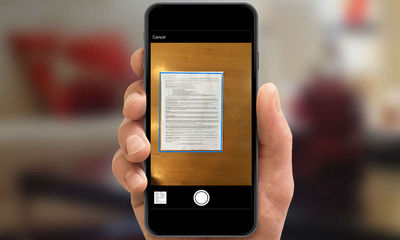
Không chỉ có khả năng tạo nhiều trang PDF, bạn còn có thể chọn màu trắng, đen, bảng trắng hoặc các tùy chọn màu sắc khác với tài liệu sau khi scan. Dropbox cho iPhone cũng cho phép điều chỉnh độ tương phản, xoay tài liệu tùy ý. Mặc dù đã có nhiều ứng dụng có tính năng tương tự nhưng đa phần đều mất phí. Đáng tiếc, tính năng scan ảnh, tài liệu hiện vẫn chưa có sẵn cho nền tảng Android.
Nếu bạn đang sử dụng Google Drive và muốn chuyển dữ liệu sang cho Dropbox để tiện xử lý văn bản, tài liệu, bạn có thể tham khảo hướng dẫn sao lưu dữ liệu Google sang Dropbox mà chúng tôi đã chia sẻ nhé. Thủ thuật này sẽ rất hữu ích nếu bạn muốn bảo toàn dữ liệu lâu dài.
Hướng dẫn cách scan tài liệu trên Dropbox cho iPhone
Bước 1: Bấm vào nút +
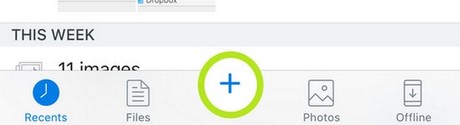
Bước 2: Nhấn nút Scan Document (quét tài liệu)

Bước 3: Nhấn Try It Out (Thử scan)

Bước 4: Nhấn OK. Mục này có thể không xuất hiện nếu như người dùng không cho phép Dropbox truy cập máy ảnh của iPhone.

Bước 5: Hướng máy ảnh tới tài liệu muốn quét. Hãy chú ý chọn khung thật chuẩn và bấm nút chụp.

Bước 6: Nhấn chọn thanh trượt.
Tại đây, bạn có thể tùy chỉnh tài liệu sau khi đã quét với các tùy chọn dưới đây:
- Chọn B&W để xóa bỏ toàn bộ màu sắc của văn bản và chỉ giữ lại hai màu đen, trắng.
- Nhấn Whiteboard để thêm một chút máu ắc.
- Chọn Original nếu muốn giữ lại màu sắc nguyên gốc.
- Di chuyển thanh trượt Contrast để tăng, giảm độ tương phản của tài liệu.
- Di chuyển các cạnh của tài liệu để căn lại các góc văn bản trước khi nhấn Done để xác nhận.

Bước 7 : Để thêm các trang mới, bạn nhấn chọn biểu tượng Add Page và lập lại các bước 5,6.

Bước 8: Click chọn Arrange để xem lại tất cả các trang đã scan.

Bước 9: Kéo và thả giữa các trang để thay đổi vị trí. Nhấn Next để tiếp tục.

Kéo thả văn bản dễ dàng.

Bước 10: Chọn tên file hoặc thay đổi tên file tùy ý.

Gõ tên mới cho văn bản.

Bước 11: Tiếp theo đó, bạn có thể chọn thư mục lưu trữ tại mục Save to ở ngay dưới.

Sau khi chọn được thư mục như ý muốn, nhấn Set Location để lưu địa chỉ lưu trữ file scan tài liệu. Click Save để lưu file.

Kết quả sau khi scan tài liệu thành công bằng ứng dụng Dropbox cho iPhone.

Như vậy chúng ta đã có được một file scan tài liệu thành công thông qua tính năng scan tài liệu của Dropbox.
Cũng giống như tính năng của các phần mềm hỗ trợ quét tài liệu khác như Google Drive hay Genuys Scan for iPhone, iPad, tuy nhiên Dropbox lại có lợi thế hơn cả nhờ khả năng scan tài liệu, hỗ trợ chia sẻ, ghi chú tài liệu và tạo văn bản Microsoft Office một cách dễ dàng.
Sử dụng phần mềm Dropbox cho phép bạn có thể làm việc nhóm tốt hơn. Đặc biệt, Dropbop gần đây cũng đã hỗ trợ chia sẻ file trong Facebook Mesenger nhanh chóng với bạn bè và người thân. Là một người yêu cầu nhiều hơn dung lượng lưu trữ nhằm phục vụ cho công việc và học tập, bạn muốn tăng dung lượng lưu trữ Dropbox, hãy thực hiện theo chỉ dẫn tăng dung lượng lưu trữ Dropbox đã được Taimienphi.vn giới thiệu nhé.
https://thuthuat.taimienphi.vn/cach-scan-tai-lieu-tren-dropbox-cho-iphone-7657n.aspx
Chúc các bạn thành công!