Dịch vụ lưu trữ và đồng bộ hóa các file, dữ liệu Google Drive hiện có hơn 800 triệu người dùng đang sử dụng, với hơn 2 nghìn tỷ file dữ liệu được lưu trữ. Nếu chẳng may xóa nhầm hoặc ghi đè các file ảnh, dữ liệu làm thể nào để có thể lấy lại? Bài viết dưới đây Taimienphi.vn sẽ hướng dẫn bạn cách khôi phục ảnh đã xóa trên Google Drive.
Quá trình khôi phục dữ liệu file, ảnh đã xóa trên Google Drive thành công hay thất bại phụ thuộc vào yếu tố: các bản sao lưu các file dữ liệu trên dịch vụ. Tham khảo tiếp bài viết dưới đây của Taimienphi.vn để tìm hiểu cách khôi phục ảnh đã xóa trên Google Drive.
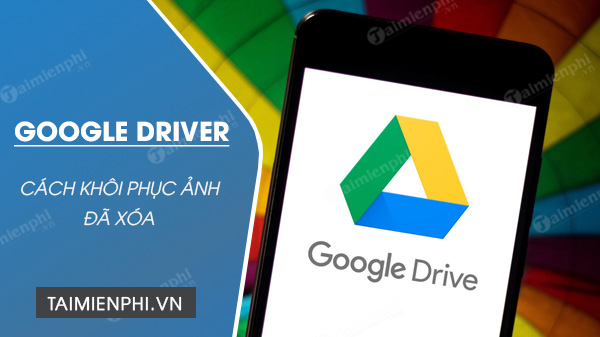
Cách khôi phục ảnh đã xóa trên Google Driver
Link tải Google Driver trên thiết bị iOS, Android mới nhất:
=> Link tải Google Drive cho Android
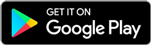
=> Link tải Google Drive cho iOS

Cách 1: Khôi phục ảnh đã xóa trên Google Drive từ thùng rác
Cách đơn giản nhất để khôi phục ảnh đã xóa trên Google Drive là khôi phục ảnh từ Trash (thùng rác). Các file đã xóa trên Drive sẽ được chuyển vào thư mục Trash trong 30 ngày kể từ ngày xóa.
Thực hiện theo các bước dưới đây:
Bước 1: Mở Google Drive trên máy tính của bạn, sau đó truy cập mục Trash (thùng rác) nằm khung bên trái.
Bước 2: Tìm file ảnh, dữ liệu mà bạn muốn khôi phục.
Bước 3: Kích chuột phải vào đó chọn Restore (khôi phục) để khôi phục ảnh đã xóa.

Cách 2: Khôi phục ảnh đã xóa vĩnh viễn trên Google Drive
Người dùng Google Drive sẽ có 30 ngày để khôi phục các file, ảnh đã xóa, sau đó các file này sẽ bị xóa vĩnh viễn khỏi thư mục Trash (thùng rác) và không thể khôi phục, trừ khi đã thực hiện sao lưu các file trước khi xóa.
Nếu là Admin G Suite, bạn có thể khôi phục các file, ảnh và thư mục đã xóa vĩnh viễn trên Google Admin Console (bảng điều khiển Admin Google) trong vòng 25 ngày, kể từ ngày ảnh bị xóa khỏi thư mục Trash.
Admin G Suite có thể khôi phục ảnh, các file đã xóa vĩnh viễn từ:
- Tài khoản Google Drive của người dùng.
- Shared Drive (hay còn gọi là Team Drive).
- Tài khoản người dùng đã xóa.
2.1. Khôi phục ảnh đã xóa vĩnh viễn trên Google Drive
Thực hiện theo các bước dưới đây để khôi phục ảnh đã xóa vĩnh viễn trên Google Drive (áp dụng cho Admi G Suite):
Bước 1: Đăng nhập Google Admin Console.
Bước 2: Click chọn biểu tượng User (người dùng) trên cửa sổ Google Console.

Bước 3: Di chuột qua tên người dùng có dữ liệu cần được khôi phục, sau đó click chọn biểu tượng 3 dấu chấm thẳng hàng ở phía bên phải.
Bước 4: Chọn Restore data (khôi phục dữ liệu) từ menu.

Bước 5: Chọn phạm vi ngày để khôi phục dữ liệu, mục Application chọn là Drive, sau đó click chọn Restore (khôi phục).

2.2. Khôi phục ảnh đã xóa vĩnh viễn trên Shared Drive (Team Drive)?
Bước 1: Đăng nhập Google Admin Console.
Bước 2: Điều hướng theo mục App (ứng dụng) =>G Suite =>Drive and Docs.
Bước 3: Chọn tùy chọn Manage Team Drives (quản lý Team Drives).

Bước 4: Tìm file, ảnh cần khôi phục, sau đó click chọn biểu tượng kôi phục nằm góc ngoài cùng bên phải tab file.
Bước 5: Chọn phạm vi ngày khôi phục file, ảnh bị xóa, sau đó click chọn Restore Data (khôi phục dữ liệu).

2.3. Khôi phục ảnh đã xóa từ tài khoản Google Drive đã xóa
Admin có thể khôi phục các file, ảnh Google Drive từ tài khoản người dùng đã xóa trong vòng 20 ngày.
Thực hiện theo các bước dưới đây để khôi phục ảnh, các file và thư mục từ tài khoản G Suite đã xóa:
Bước 1: Khôi phục tài khoản G Suite đã xóa.
Bước 2: Chuyển quyền sở hữu file cho người dùng G Suite khác. Để làm được điều này:
- Đăng nhập Admin Console.
- Truy cập Apps (ứng dụng).
- Tìm và click chọn G Suite.
- Chọn Drive and Docs.
- Chọn tùy chọn Transfer ownership from the list.
- Nhập tên người dùng và tên miền tương ứng trong các mục From và To.
- Click chọn Transfer Files.
Bước 3: Sau khi hoàn tất, bạn có thể xóa tài khoản người dùng.
Cách 3: Khôi phục ảnh đã xóa trên Google Drive từ sao lưu
Nếu đã sao lưu các file, ảnh trên Google Drive, bạn có 3 sự lựa chọn để khôi phục dữ liệu đã xóa trên Google Drive dưới đây.
3.1. Khôi phục ảnh đã xóa trên Google Drive bằng Google Takeout
Google Takeout là ứng dụng G Suite được thiết kế để sao lưu các file Google Drive. Các bản sao lưu được thực hiện bằng Google Takeout được lưu dưới dạng file ZIP và có sẵn trên hệ thống của bạn.
Để khôi phục ảnh đã xóa trên Google Drive bằng Google Takeout, bạn thực hiện theo các bước dưới đây:
Bước 1: Tìm và kích chuột phải vào file, ảnh mà bạn muốn khôi phục.
Bước 2: Từ menu, chọn tùy chọn Extract all (giải nén tất cả).
Bước 3: Đăng nhập tài khoản Google Drive của bạn.
Bước 4: Click chọn nút + New nằm góc trên cùng bên trái màn hình, chọn File upload / Folder upload để tải xuống các file sao lưu Google Drive.
3.2. Khôi phục ảnh đã xóa trên Google Drive bằng Google Vault
Thực hiện theo các bước dưới đây để khôi phục các file, ảnh đã xóa từ Google Vault:
Bước 1: Đăng nhập Google Vault bằng thông tin đăng nhập Admin.
Bước 2: Tìm và click chọn tùy chọn Matters ở khung bên trái và chọn vấn đề tồn tại mà bạn gặp phải khi lưu dữ liệu, trước khi xảy ra sự cố .
Bước 3: Click chọn Search ở khung bên trái, tại mục Application bạn chọn Drive và cung cấp địa chỉ email người dùng bị mất file.

Lưu ý: Ngoài ra bạn cũng có thể lọc các file dựa trên phạm vi ngày và các điều khoản nâng cao.
Bước 4: Click chọn nút Search để liệt kê tất cả các file theo các điều khoản tìm kiếm đã được chỉ định.
Bước 5: Click chọn Export results (xuất kết quả) từ thanh menu để xuất tất cả các file.

Bước 6: Sau khi quá trình hoàn tất, click chọn Download (tải xuống) hoặc chọn một file cụ thể, sau đó tìm và click chọn biểu tượng 3 dấu chấm thẳng hàng nằm góc trên cùng bên phải, chọn Download (tải xuống).
Sau khi quá trình tải xuống file kết thúc, Admin có thể gửi lại file tương ứng cho người dùng để họ tải lại lên Google Drive.
https://thuthuat.taimienphi.vn/cach-khoi-phuc-anh-da-xoa-tren-google-drive-58179n.aspx
Bài viết trên đây Taimienphi.vn vừa hướng dẫn bạn cách khôi phục ảnh đã xóa trên Google Drive. Ngoài ra nếu còn thắc mắc hoặc câu hỏi nào cần giải đáp như Cách tải file trên Google Drive, bạn đọc có thể để lại ý kiến của mình trong phần bình luận bên dưới bài viết nhé.