Nếu như trước đây bạn đã trót chia ổ cứng của mình thành nhiều phân vùng khác nhau thì nay bạn lại muốn gộp chúng thành một ổ cứng duy nhất. Hãy cùng thực hiện theo bài hướng dẫn dưới đây nhé.
Bài viết này sẽ hướng dẫn cách gộp các phân vùng đã chia, giúp bạn sử dụng ổ cứng dễ dàng hơn.
Cách gộp các phân vùng ổ cứng sau khi đã chia
Bước 1: Sao chép hết các dữ liệu trên các phân vùng mà bạn muốn ghép
Bước 2: Nhấn Start Menu → Run → gõ "diskmgmt.msc" → nhấn Enter hoặc click OK.
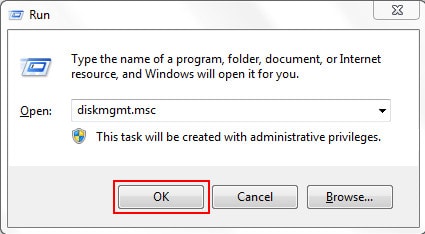
Bước 3: Cửa sổ Disk Management sẽ hiển thị các ổ cứng và phân vùng trên máy tính.
Nhấp chuột phải vào phân vùng đã chia, chọn Delete Volume.
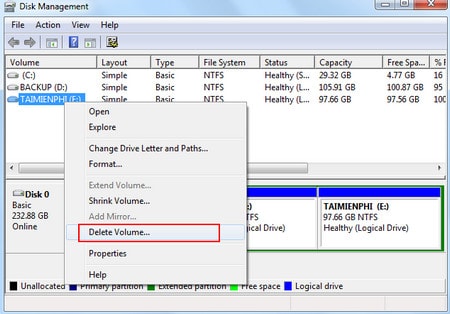
Bước 4: Click Yes. Tiếp tục click chuột phải vào ổ đĩa chính chọn Extend Volume

Bước 5: Click Next liên tục và chọn phân vùng muốn gộp -->Finish

Quay lại cửa sổ Disk Management, phân vùng bạn muốn gộp đã mất. Để kiểm tra, mở Windows Explorer và kiểm tra dung lượng của ổ cứng chính.
https://thuthuat.taimienphi.vn/cach-gop-cac-phan-vung-o-cung-sau-khi-da-chia-540n.aspx

Vậy là xong, tất cả dữ liệu trên các phân vùng sẽ không bị mất và có sẵn trên ổ đĩa chính. Bạn cũng có thể dùng phần mềm phân vùng ổ đĩa thay thế tính năng có sẵn trong Windows tại Taimienphi.vn.
Trên Windows 10 và các phiên bản trước, bạn có thể chia ổ cứng mà không cần phần mềm thứ ba, nhờ vào tính năng có sẵn. Trên Windows 10, bạn cũng có thể chia ổ cứng bằng công cụ này mà không cần hỗ trợ phần mềm.
Nếu bạn muốn chia ổ cứng trên Windows 11, 10, hãy tham khảo bài viết này để thực hiện dễ dàng và hiệu quả.
- Xem thêm: Cách chia ổ cứng Windows 11