TeamViewer là phần mềm vô cùng hữu ích. Nó cho phép điều khiển máy tính từ xa qua mạng, tuy nhiên chính điều này lại dấy lên sự lo ngại về bảo mật dữ liệu. Hãy cùng tìm hiểu cách đặt mật khẩu cho TeamViwer để khi TeamViewer khởi động cùng Windows bạn sẽ bảo mật được dữ liệu máy tính của mình.
Thông qua TeamViewer, dù không ở gần nhau nhưng bạn vẫn có thể hỗ trợ cài đặt phần mềm, sửa lỗi máy tính giúp bạn bè và người thân. Do việc sử dụng TeamViewer nhiều nên bạn hay để nó khởi động cùng máy tính khi bật. Chính vì thế việc đặt mật khẩu cho TeamViewer khi khởi động cùng Windows sẽ giúp bạn tránh bị truy cập trái phép bởi người khác vào máy tính của bạn.
Đặt mật khẩu cho TeamViewer tự khởi động cùng Windows
Bước 1: Chạy TeamViewer sau đó chọn Extra -> Options.
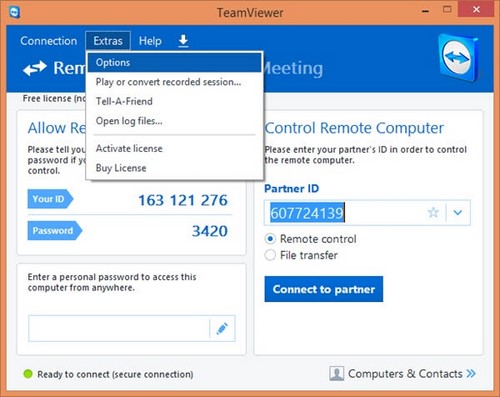
Bước 2: Tích vào ô Start TeamViewer with Windows để ứng dụng khởi động cùng Windows. Lúc này, bạn sẽ nhận được yêu cầu nhập 2 lần mật khẩu. Tích chọn OK để tiếp tục.
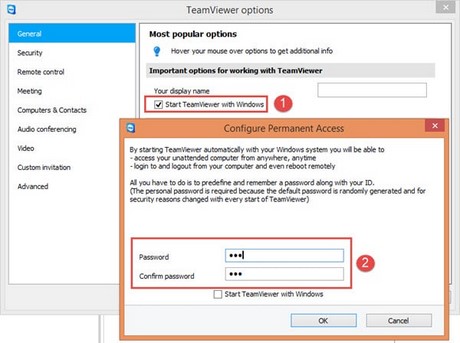
Nếu muốn gỡ bỏ cài đặt theo dõi khi TeamViewer khởi động cùng Windows thì bạn chỉ cần bỏ tích ô Start TeamViewer with Windows là xong.
Cách nhận biết máy có bị cài đặt lén hay không?
Để nhận biết máy có bị cài đặt lén không, bạn quan sát icon của TeamViewer trên thanh taskbar. Nếu có thì ắt hẳn đang có người cài đặt lén lút trên máy tính của bạn. Lúc này hãy thực hiện các bước phía trên để gỡ bỏ cài đặt theo dõi TeamViewer khởi động cùng máy tính.

https://thuthuat.taimienphi.vn/cach-go-bo-cai-dat-theo-doi-khi-teamviewer-khoi-dong-cung-windows-4720n.aspx
Như vậy là chúng tôi vừa hướng dẫn bạn cách gỡ bỏ cài đặt theo dõi khi TeamViewer khởi động cùng Windows. Thật đơn giản phải không nào? Sau khi gỡ bỏ bạn có thể an tâm phần nào khi dùng TeamViewer rồi. Ngoài ra chúng tôi cũng hướng dẫn cách đổi mật khẩu TeamViewer giúp bạn thay đổi số ký tự trong mật khẩu của mình từ 4 số lên 6 số hoặc nhiều hơn.