Cách giao bài tập bằng ứng dụng Azota trở nên đơn giản hơn rất nhiều, giúp các giáo viên dạy online khắc phục được nhiều khó khăn, tiết kiệm được công sức và thời gian khi dạy trực tuyến. Nếu lần đầu làm quen với Azota, các bạn hãy cùng Taimienphi.vn tham khảo cách Azota giao, chấm bài online.
Azota là một ứng dụng có tính năng giao bài tập trên giấy hiệu quả. Do đó, hôm nay, Taimienphi.vn sẽ hướng dẫn cách giao bài tập bằng ứng dụng Azota, giúp các giáo viên có thể giao bài tập cho học sinh, sinh viên dễ dàng.

Hướng dẫn sử dụng Azota để giao, chấm điểm bài tập online
Cách giao bài tập bằng ứng dụng Azota
Để sử dụng Azota giao và chấm bài online, thì bạn cần phải tiến hành đăng ký tài khoản Azota để có thể sử dụng các tính năng hữu ích của ứng dụng hiệu quả nhất, nếu chưa biết cách tạo tài khoản Azota, hãy tham khảo bài viết dưới đây.- Xem thêm: Cách tạo tài khoản Azota
Bước 1: Sau khi đăng ký và đăng nhập vào ứng dụng Azota xong, thầy cô nhìn giữa giao diện, bạn click vào "Tạo lớp ngay".
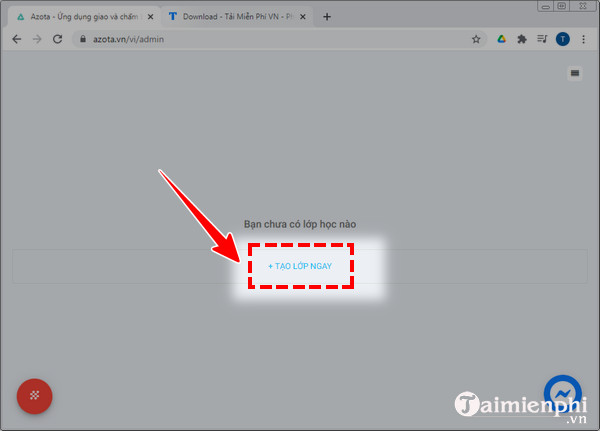
Bước 2: Ở phía trên, ở ô Nhập vào tên lớp, bạn nhập tên lớp mà thầy cô mong muốn (mũi tên 1). Nếu như có danh sách học sinh trước đó thì thầy cô tải file biểu mẫu (mũi tên 2) về máy tính.

Bước 3: Bạn click vào tệp tin mà thầy cô vừa tải về "Exel_add_student ..." phía dưới tay trái giao diện

Lúc này, file excel sẽ xuất hiện. Trong file, thầy cô nhập thông tin họ và tên, ngày sinh giới tính của học sinh mình vào như hướng dẫn ở trong file rồi lưu lại (Nhấn tổ hợp Ctrl+S).

Bước 4: Tiếp theo, thầy cô quay về trình duyệt, bạn click vào "Chưa có file được chọn" và tới thư mục lưu trữ file bạn vừa lưu để up lên.

Thầy cô click vào file vừa tạo (mũi tên 1) rồi click vào "Open" (mũi tên 2).

Bước 5: Tiếp đó, click vào "Tạo lớp".

Lưu ý: Nếu như thầy cô chưa có file học sinh tạo trước đó thì bỏ qua phần tải file trên mà click vào "Tạo lớp" luôn. Khi bạn gửi link bài tập cho học sinh thì học sinh hoặc phụ huynh của học sinh đó sẽ cập nhật thông tin theo bảng cho bạn.
Bước 6: Để giao bài tập, các thầy cô click vào "Thêm bài tập".

Bước 7: Ở đây, thầy cô chọn thời gian giao bài tập bằng cách click vào ô "chọn thời gian nộp bài" (mũi tên 1) rồi nhập nội dung mô tả bài tập (mũi tên 2).

Tiếp tục, thầy cô click vào "Thêm file bài tập". Ở trên máy tính, các thầy cô có thể tải file word, pdf, ảnh đều được. (Còn trên điện thoại, khi click vào thêm file bài tập thì điện thoại sẽ hiện ra phần chụp ảnh).

Thầy cô đến thư mục lưu file bài tập rồi click vào file bài tập, sau đó click vào Open như hình dưới.

Lưu ý: Thầy cô có thể tải bài tập từ ngân hàng đề thi khi click vào "Chọn từ ngân hàng đề thi".
Bước 8: Sau đó, thầy cô click vào "Thêm bài tập" như hình dưới.

Bước 9: Thầy cô click vào "Copy Link" (mũi tên 1) hoặc click vào "Gửi Zalo" (mũi tên 2) để gửi link bài tập cho các em học sinh, phụ huynh trên Zalo.

Khi giao bài tập bằng ứng dụng Azota, các em học sinh sẽ tiến hành chụp lại, in bài ... để làm bài rồi sau đó nộp lại để cho bạn trên ứng dụng. Sau đó, bạn tiến hành chấm điểm bài tập đó của học sinh. Như vậy, bạn dễ dàng theo dõi quá trình học tập của các em thông qua ứng dụng Azota.
Cùng với việc dạy và học qua ứng dụng giao bài tập về nhà Azota, để có thể nhanh chóng ôn bài, tìm được phương pháp học, giải bài tập cũng như đọc hiểu các tài liệu chuyên ngành một cách hiệu quả, với chi phí thấp, các bạn học sinh, sinh viên có thể tham khảo việc học, thuê sách trên phần mềm Chegg (phần mềm học tập nổi tiếng của Mỹ). Dưới đây là chi tiết thông tin về phần mềm, cách đăng ký tài khoản Chegg mà các bạn cần nắm được.
https://thuthuat.taimienphi.vn/cach-giao-bai-tap-bang-ung-dung-azota-62449n.aspx
Bên cạnh đó, thầy cô có thể tham khảo thêm cách giao bài tập cho từng học sinh bằng Zalo nhé, chi tiết cách thực hiện tham khảo ngay dưới đây
- Xem thêm: Cách giao bài tập cho từng học sinh bằng Zalo