Các bước để ghép đôi, kết nối AirPods với Mac khá đơn giản. Vậy còn trên Windows 10 thì sao? Bạn đã biết cách kết nối chưa? Tham khảo tiếp bài viết dưới đây của Taimienphi.vn để tìm hiểu chi tiết các bước thực hiện nhé.
Tai nghe AirPods, AirPods Pro của Apple được thiết kế để hoạt động với các thiết bị của táo khuyết. Tuy nhiên điều này không có nghĩa là AirPods không hoạt động với các thiết bị Windows 10.

Cách kết nối Airpods với Windows 10
1. Cách ghép đôi AirPods, AirPods Pro với máy tính Windows 10
Để ghép đôi, kết nối AirPods hoặc AirPods Pro với máy tính Windows 10, bạn thực hiện theo các bước dưới đây:
Bước 1: Đầu tiên đặt 2 tai nghe AirPods vào trong hộp sạc và mở nắp.
Bước 2: Nhấn và giữ nút tròn nhỏ ở mặt sau vỏ hộp sạc trong khoảng vài giây cho đến khi đèn nhấp nháy màu trắng.
Bước 3: Click chọn biểu tượng Bluetooth trên khay hệ thống máy tính Windows 10. Hoặc cách khác là nhập từ khóa "Bluetooth" vào khung Search trên Start Menu để mở cửa sổ cài đặt Bluetooth. Tại đây tìm và click chọn tùy chọn Bluetooth and other devices settings.
Bước 4: Click chọn Add Bluetooth or other devices nằm góc trên cùng cửa sổ.
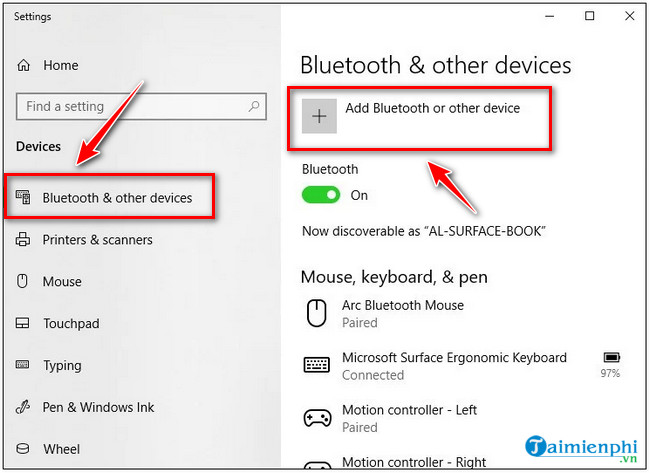
Bước 5: Trên cửa sổ Add a device, tìm và click chọn tùy chọn Bluetooth.

Bước 6: Tại đây tìm và click chọn AirPods từ danh sách các thiết bị.

Bước 7: Chờ khoảng vài giây, lúc này trên màn hình sẽ hiển thị thông báo nói rằng ghép đôi AirPods với PC thành công.

Lưu ý: Nếu quá trình ghép đôi thất bại, tiến hành đóng hộp sạc AirPods, cấu hình lại các cài đặt Bluetooth trên PC và lặp lại các bước ở trên.
Ngoài cách kết nối Airpods với Windows 10 ra bạn cũng có thể ghép đôi AirPods với Apple Watch để sử dụng nhé.
- Xem thêm: Cách ghép đôi AirPods với Apple Watch nhanh chóng
2. Cách kết nối lại AirPods với máy tính Windows
AirPods sẽ tự động kết nối với PC mỗi khi người dùng mở nắp hộp sạc. Tuy nhiên trong một số trường hợp nếu các thiết bị không kết nối, ghép đôi với nhau, bạn thực hiện theo các bước dưới đây:
Bước 1: Trên máy tính Windows 10 của bạn, click chọn biểu tượng Bluetooth trên khay hệ thống để mở cửa sổ cài đặt Bluetooth. Hoặc cách khác là nhập từ khóa "Bluetooth" vào khung Search trên Start Menu, trên danh sách kết quả tìm kiếm click chọn Bluetooth and other devices settings.

Bước 2: Trong cửa sổ Bluetooth and other devices ở khung bên phải, cuộn xuống mục Audio, tìm và click chọn AirPods.

Bước 3: Click chọn Connect để kết nối lại AirPods với máy tính Windows.
Bài viết trên đây Taimienphi.vn vừa hướng dẫn bạn cách ghép đôi AirPods, AirPods Pro với máy tính Windows 10.
https://thuthuat.taimienphi.vn/cach-ghep-doi-airpods-airpods-pro-voi-may-tinh-windows-10-61301n.aspx
Ngoài ra bạn đọc có thể tham khảo thêm một số bài viết đã có trên Taimienphi.vn để tìm hiểu thêm cách reset AirPods, Airpods Pro về trạng thái ban đầu nhé.
- Xem thêm: Cách reset lại AirPods về trạng thái ban đầu