Hyper-V rất linh hoạt trong việc sao lưu máy ảo hay di rời giữa các thư mực với nhau. Cách Export máy ảo trong Hyper-V hoặc Import là những tính năng cơ bản không thể thiếu mà người sử dụng cần phải biết. Trong bài viết dưới đây chúng tôi sẽ hướng dẫn bạn cách để Import cũng như cách Export máy ảo trong Hyper-V.
Export máy ảo trong Hyper-V hay cả Import đều là tính năng cho phép chúng ta xuất, hoặc nhập một máy ảo đang có trong danh sách của bạn sang một thư mục khác. Đây cũng có thể coi là một kiểu sao lưu máy ảo của Hyper-V, ngoài ra việc Export máy ảo trong Hyper-V cũng giúp bạn đề phòng trường hợp không may đang trong quá trình sử dụng đột nhiên bị hư hại hoặc một lỗi nào đó không rõ nguyên nhân.

Chẳng hạn như nếu bạn không tìm cách Export máy ảo trong Hyper-V, lỡ may Windows 10 ảo của bạn bị hỏng thì sao, việc cài Windows 10 bằng Hyper-V tuy tiện nhưng cũng mất khá nhiều thời gian của bạn, nhưng nếu muốn dùng Win 10 thì cách cài Windows 10 bằng Hyper-V cũng là phương pháp hữu ích. Ngoài ra có 1 số chương trình bạn đang cần làm trên đó đột nhiên phải cài đặt lại từ đầu, chính những điều này mới khiến nó tốn thời gian chứ không hẳn chỉ việc Windows 10 bằng Hyper-V mới tốn. Do đó chúng ta nên tiến hành Export máy ảo trong Hyper-V ngay bây giờ để có thể Import lại ngay khi cần thiết nhé.
Hướng dẫn Import, Export máy ảo trong Hyper-V
1. Export máy ảo trong Hyper-V.
Bước 1: Để có thể Export máy ảo trong Hyper-V bạn chỉ cần mở Hyper-V lên sau đó click vào máy chủ muốn xuất và chọn Export.
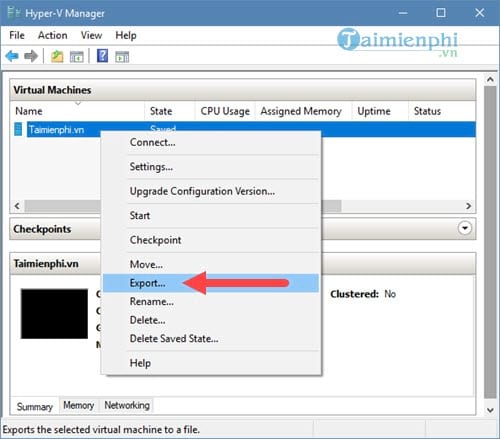
Bước 2: Tiếp theo chúng ta bấm vào Browse để lựa chọn nơi muốn Export máy ảo trong Hyper-V.

Bước 3: Sau khi lựa chọn được thư mục thích hợp hãy nhấn vào Select Folder.

Tại đây bạn nhìn thấy mục Status (trạng thái) có phần Exporting hiển thị phần trăm, khi nào đầy 100% tức là quá trình Export máy ảo trong Hyper-V của bạn đã hoàn tất.

Bạn cũng có thể kiểm tra dung lượng file Export để đảm bảo việc Export máy ảo trong Hyper-V thành công và không bị mất mát file nào cả.

2. Import máy ảo trong Hyper-V
Bước 1: Để Import máy ảo trong Hyper-V bạn chỉ cần click vào phần máy tính của mình sau đó chọn Import Viturl Machine.

Bước 2: Mộ bảng thông báo hiện ra, chỉ cần bấm Next và tiếp tục.

Bước 3: Sau đó bấm vào Browse để tìm đến dường dẫn chữa máy ảo của Hyper-V.

Sau đó nhấn Next để tiếp tục.

Bước 4: Nếu lựa chọn chính xác, ngay sau bước này sẽ hiển thị danh sách máy ảo có trong thư mục đó, hãy tiếp túc bấm Next.

Bước 5: Đến bước này có 3 lựa chọn cho bạn bao gồm
- Register the virtual machine in-place: Sử dụng luôn máy ảo vừa lựa chọn để sử dụng.
- Restore the Virutal machine: Khôi phục lại máy ảo.
- Copy the virtual machine: Sao chép lại bản lưu trữ của máy ảo trong máy.

Và cuối cùng là nhấn vào Finish sau khi đã lựa chọn xong.

Ngay lập tức bạn sẽ thấy máy ảo vừa Import xuất hiện, công đoạn Import máy ảo trong Hyper-V đã hoàn tất.

Qua bài viết trên chúng ta đã hoàn tất việc Export máy ảo trong Hyper-V cũng như Import, giúp sao lưu thuận tiện máy chủ ảo và áp dụng cho bất cứ hệ điều hành nào bạn sử dụng. Trong bài viết này chúng tôi sử dụng máy ảo chạy Windows 10, một trong những tính năng mà Hyper-V có thể làm được, tuy nhiên bạn đọc cũng cần lưu ý phải kích hoạt Hyper-V trong máy tính mới có thể sử dụng được vì đây là tính năng được để ẩn trong Windows. Vậy trước khi tiến hành cài hay sao lưu bạn phải kích hoạt Hyper-V nếu muốn sử dụng nhé.
https://thuthuat.taimienphi.vn/cach-export-import-may-ao-trong-hyper-v-24828n.aspx
Nhắc tới phần mềm cài máy ảo, chúng ta không thể không nhắc tới các phần mềm như VMware hay VirtualBox ... Nếu như VMware đã quá quen thuộc với chúng ta thì VirtualBox cũng là một trong những phần mềm tạo máy ảo hiệu quả, tham khảo cách tạo máy ảo trên USB với VirtualBox để sử dụng máy ảo vào nhiều công việc khác nhau.