Thay đổi DNS sẽ giúp tăng kết nối Internet, truy cập web bị trặn, truy cập nội dung khóa từng vùng, kiểm soát trẻ em, ngăn chặn lừa đảo .... Để đổi DNS Goolge cho máy tính, điện thoại, bạn làm theo hướng dẫn sau đây.
Cách thực hiện này giúp bạn: Thay đổi được DNS Google cho máy tính
Đổi DNS Google cho máy tính và điện thoại Android, iPhone không phải là thủ thuật xa lạ gì với người sử dụng máy tính. Tuy nhiên có rất nhiều người bỏ qua vấn đề này mà không biết được rằng nếu chúng ta đổi DNS cho máy tính, điện thoại thì sẽ có nhiều lợi ích sử dụng, đặc biệt là trải nghiệm duyệt web sẽ vượt trội hơn.

Đổi DNS Google rất cần thiết
Taimienphi.vn sẽ không cần phải giới thiệu về DNS Google vì nó đã quá nổi tiếng với đa số người sử dụng, đặc biệt với những ai hay tìm hiểu các vấn đề về mạng máy tính. Ngoài ra khi chúng ta đổi DNS Google cho máy tính, điện thoại Android và iPhone sẽ giúp vào Facebook tốt hơn cũng như loại bỏ được tình trạng bị chặn vào. Còn với những ai chưa biết DNS Server này thì bài viết sau đây sẽ không thể bỏ qua cho bạn.
1. Đổi DNS Google cho máy tính
Bước 1: Để đổi DNS Google cho máy tính đầu tiên chúng ta mở Start Menu lên sau đó gõ Control Panel và truy cập vào kết quả.
Lưu ý:Trên Windows 7 bạn sẽ thấy ngay công cụ Control Panel khi nhấn Start Menu.
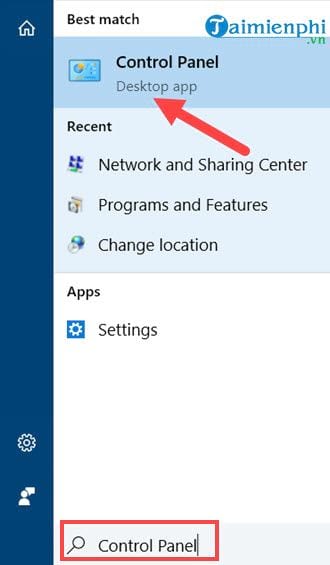
Bước 2: Tại đây bạn truy cập vào tiếp View network status and tasks.

Bước 3: Tiếp theo chúng ta nhấn vào phần Connections, ở đây hiển thị mạng dây hoặc WiFi tùy vào mạng mà bạn đang sử dụng.

Bước 4: Như trong ví dụ này chúng tôi đang sử dụng WiFi, trong WiFi Status hay nhấn vào Properties.

Bước 5: Tại đây bạn dễ dàng thấy có một mục là Internet Protocol Version 4 (TCP/IPv4) click đúp vào đó để tiếp tục.

Bước 6: Tại đây bạn nhấn vào Use the following DNS server addresses và điền vào dòng DNS của Google với địa chỉ 8.8.8.8 và ở dưới là 8.8.4.4.

Sau đó xác nhận OK là xong, việc đổi DNS Google cho máy tính đã hoàn tất.
2. Đổi DNS Google cho Android
Bước 1: Để đổi DNS Google cho Android chúng ta vào phần cài đặt > chọn kết nối.

Bước 2: Tiếp đó vào phần WiFi, giữ vào WiFi của bạn trong vài giây để hiện lên menu phụ, sau đó chúng ta tiếp tục nhấn vào quản lý cài đặt mạng.

Bước 3: Tại đây bạn kéo xuống dưới phần DNS1 và DSN2 hãy lần lượt điền địa chỉ 8.8.8.8 và 8.8.4.4.

Sau đó nhấn Lưu là hoàn tất cách đổi DNS Google cho Android.
3. Đổi DNS Google cho iPhone
Bước 1: Để đổi DNS Google cho iPhone chúng ta cũng vào phần cài đặt > vào tiếp phần WiFi.

Bước 2: Tại đây bạn nhấn vào biểu tượng chấm than trên WiFi mình đang kết nối và lựa chọn tiếp định cấu hình DNS.

Bước 3: Tại đây bạn chỉ cần xóa máy chủ DNS cũ đi và thêm vào DNS của Google là địa chỉ 8.8.8.8 và ở dưới là 8.8.4.4.

Sau thao tác này bạn nhấn lưu lại là đã xong cách đổi DNS Google cho iPhone.
Trên đây chúng tôi đã hoàn tất hướng dẫn đổi DNS Google cho máy tính, điện thoại Android và iPhone giúp bạn đọc có thể lướt web nhanh hơn vưới DNS Google.
Ngoài DNS Google thì mới đây cũng đã có một DNS Server mới có tốc độ còn nhanh hơn cả Google là DNS 1.1.1.1, bạn đọc có thể tham khảo cách đổi DNS 1.1.1.1 tại đây để thử trải nghiệm một DSN chất lượng cao xem sao.
https://thuthuat.taimienphi.vn/cach-doi-dns-google-cho-may-tinh-va-dien-thoai-33696n.aspx
Bạn có thể đổi DNS Windows 11 để sử dụng máy tính nhanh, tránh lag hiệu quả. Để đổi DNS trên Windows 11 thì các bạn tham khảo bài viết này.
- Xem thêm: Cách đổi DNS Windows 11