Nếu bạn là nhân viên văn phòng và thường xuyên phải sắp xếp các cuộc họp trong công ty hoặc là người chuyên tổ chức các cuộc gặp gỡ trong nhóm bạn, chắc chắn bạn sẽ thường xuyên sử dụng tính năng tạo lịch của Outlook và chia sẻ lich Outlook trên Windows 10.
Chỉ cần có một tài khoản Outlook là bạn đã có thể tạo một cuộc hẹn mà tất cả mọi người đều có thể nhìn thấy và được thông báo trên Outlook và ứng dụng Calendar của Windows 10. Tuy nhiên, điều bất tiện nằm ở chỗ bạn không thể tạo lịch theo cách này nếu dùng phần mềm Outlook cho dù là phiên bản Outlook 2016 hoặc Calendar mà phải dùng Outlook trên nền tảng web để đồng bộ dữ liệu đến tất cả những người bạn đã chia sẻ lịch Outlook. Bài viết này sẽ hướng dẫn bạn các bước tạo và chia sẻ lịch qua Outlook.com để quản lý các sự kiện tốt hơn trên Windows 10.
Cách chia sẻ lịch Outlook trên Windows 10
Bước 1: Truy cập VÀO ĐÂY trên trình duyệt của bạn. Đăng nhập với tài khoản Microsoft, nếu chưa có tài khoản Outlook bạn có thể tham khảo bài viết cách đăng ký Microsoft tại đây nhé.
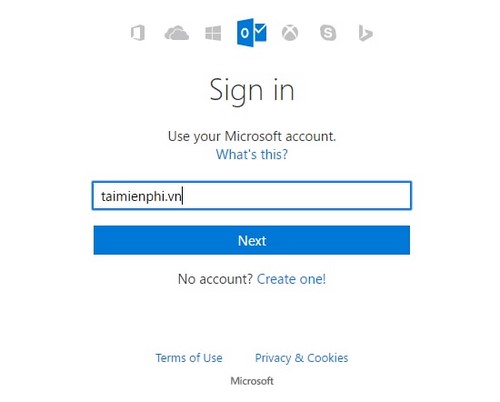
Bước 2: Vào Outlook Calendar bằng cách ấn vào biểu tượng nhiều ô vuông nhỏ, chọn Calendar.
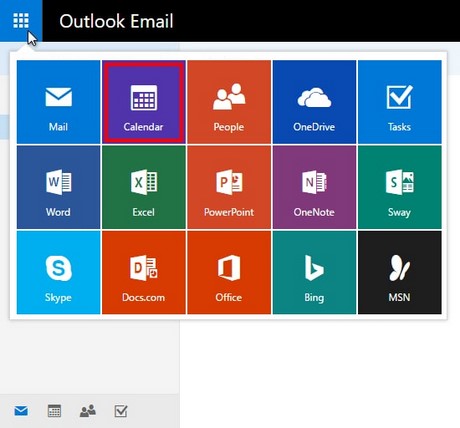
Bước 3: Ở menu trên cùng, chọn Add calendar >Secondary calendar.

Bước 4: Tạo lịch mới bằng cách đặt tên cho lịch

Bước 5: Ở menu trên cùng, click Share rồi chọn lịch bạn muốn chia sẻ.

Bước 6: Điền địa chỉ email của người bạn muốn chia sẻ lịch, ấn Enter. Tiếp theo lựa chọn quyền cho họ với lịch trong menu sổ xuống. Xong ấn Share.

Để thêm nhiều người quản lý lịch hơn, thực hiện lại bước 5 và bước 6.

Bước 7: Sau khi hoàn thành ấn Done.

Sau khi bạn hoàn thành các bước trên, người bạn lựa chọn để chia sẻ lịch sẽ nhận được thư mời trong email của họ. Người đó chỉ cần ấn Accept là đã có thể truy cập vào lịch do bạn chia sẻ và có các quyền tương ứng do bạn lựa chọn từ trước. Ngoài ra, khi bạn tạo sự kiện mới, các sự kiện này cũng sẽ tự động được thêm vào lịch của người đó mà không cần phải thực hiện thêm bất kỳ điều gì.

Lưu ý: Chỉ cần bạn tạo và chia sẻ lịch một lần, bạn sẽ có thể truy cập lịch này trên bất kỳ ứng dụng nào mà không cần phải dùng Outlooknữa. Bạn có thể sử dụng ngay ứng dụng Outlook hoặc Calendar trên Windows 10 để tạo sự kiện và chỉnh sửa lịch.
Xóa chia sẻ lịch trên Outlook
Nếu bạn không muốn chia sẻ lịch với một người, bạn có thể thực hiện xóa chia sẻ lịch trên Outlook theo bước sau.
Bước 1: Đăng nhập vào Outlook.com và mở Outlook Calendar.

Bước 2: Ở menu trên cùng, ấn Share rồi lựa chọn lịch mà bạn muốn xóa chia sẻ với ai đó.

Bước 3: Ấn vào biểu tượng thùng rác để xóa người đó khỏi danh sách chia sẻ lịch.

https://thuthuat.taimienphi.vn/cach-chia-se-lich-outlook-tren-windows-10-13233n.aspx
Như vậy, Taimienphi.vn đã vừa hướng dẫn bạn cách chia sẻ lịch Outlook với người khác trên Windows 10 và xóa chia sẻ lịch khi cần. Với tính năng này trên Outlook, bạn sẽ giúp mọi người luôn cập nhật được các sự kiện mới và sắp xếp thời gian biểu một cách phù hợp. Từ đó, nâng cao hiệu quả công việc và kết nối giữa mọi người.