Hầu hết các ứng dụng chat, nhắn tin như Viber, Messenger,... đều tích hợp thêm tính năng chia sẻ file, tuy nhiên, Zalo còn cho phép cách chia sẻ file từ Google Drive sang Zalo và có thể gửi file dung lượng lên tới 1GB giúp người dùng chia sẻ dữ liệu thuận tiện, nếu bạn thường gửi file, nhất là gửi file từ Google Drive thì đừng bỏ qua hướng dẫn cách gửi file từ Google Drive sang Zalo trên điện thoại, máy tính này.
Cách chia sẻ file từ Google Drive sang Zalo sẽ được Taimienphi.vn hướng dẫn rất chi tiết giúp bạn có thể thực hiện cách này để gửi file nhanh chóng, dễ dàng, đặc biệt là không sợ bị giới hạn dung lượng file khi gửi như trước kia.

Cách gửi file qua Zalo trên điện thoại.
1. Cách chia sẻ file từ Google Drive sang Zalo trên máy tính
Gửi file từ Google Drive sang Zalo trên máy tính cho phép bạn gửi tất cả các định dạng file từ file ảnh cho tới file doc và có thể chọn gửi nhiều file cùng một lúc.
Bước 1: Trên máy tính, mở Zalo PC rồi đăng nhập. Bạn click vào người mà bạn muốn gửi file từ Google Drive. Bạn nhìn dưới phần soạn tin nhắn, click dấu 3 chấm.
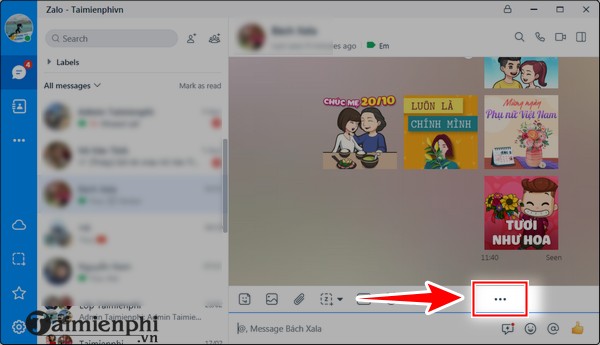
Bạn click "Share File from Google Drive".

Bước 2: Google Drive hiển thị, bạn click "Sign in" (Đăng nhập).

Bước 3: Lúc này, bạn sẽ chuyển đến trình duyệt web, bạn click vào tài khoản mà bạn gửi file từ Google Drive như hình dưới.
- Tài khoản có sẵn, mặc định đăng nhập trên trình duyệt.
- Sử dụng một tài khoản khác: Bạn muốn sử dụng tài khoản khác, không phải là tài khoản mặc định.

Bước 4: Bạn kéo xuống dưới, bạn click "Cho phép".

Lúc này, bạn sẽ nhận được thông báo thành công như hình.

Bước 5: Bạn mở ứng dụng Zalo PC ra, bạn sẽ thấy các dữ liệu trên Google Drive đều hiển thị. Bạn kéo và chọn file mà bạn muốn gửi.
Lưu ý: Bạn có thể gửi trên 1 file cùng một lúc tùy vào nhu cầu của bạn.

Bước 6: Sau khi bạn chọn xong, bạn click vào "SEND" (Gửi).

Ngay lập tức, file từ Google sẽ được gửi đi, hiển thị như hình dưới:

2. Cách chia sẻ file từ Google Drive sang Zalo trên điện thoại
Lưu ý:
- Đối với gửi file từ Google Drive sang Zalo trên điện thoại, Zalo chỉ cho phép bạn gửi file ảnh, đồng thời gửi 1 file ảnh/lần. Do đó, bạn cân nhắc khi gửi.
- Cập nhật phiên bản Zalo mới nhất:
+ Tải Zalo cho Android
+ Tải Zalo cho iPhone
Bước 1: Trên điện thoại, bạn mở và đăng nhập vào Zalo rồi chọn người mà bạn muốn gửi file từ Google Drive. Nhìn phía dưới giao diện, bạn click vào dấu 3 chấm (Hình 1). Tùy chọn xuất hiện, bạn click "Tài liệu" (Hình 2).

Bước 2: Bạn click "Drive" chứa tài liệu bạn muốn gửi (Hình 3). Tiếp đó, các mục hiển thị như hình 4:
- Có gắn dấu sao: Bạn muốn gửi file gắn dấu sao thì bạn click vào đây.
- Drive của tôi: Click vào đây nếu như bạn muốn gửi file trong drive của bạn.
- Được chia sẻ với tôi: Click nếu muốn chia sẻ file từ file của người khác gửi cho bạn.

Bước 3: Bạn màn hình để lựa chọn file phù hợp, sau đó click vào file đó (Hình 5). Ngay lập tức, file đó sẽ được gửi đi (Hình 6).

https://thuthuat.taimienphi.vn/cach-chia-se-file-tu-google-drive-sang-zalo-65631n.aspx
Từ giờ trở đi, bạn có thể áp dụng cách chia sẻ file từ Google Drive sang Zalo dễ dàng và nhanh chóng rồi. Còn rất nhiều tính năng hữu ích khác trên Zalo như chơi game, các mẹo sử dụng Zalo,... các bạn cùng tham khảo để sử dụng Zalo hiệu quả, ngoài chat và gọi điện nhé.
- Xem thêm: Cách chơi game trên Zalo