Nếu máy tinh, laptop bạn sử dụng quá lâu mà chẳng may bị bad (Bad Sector), và cùng lúc bạn muốn chia, sắp xếp lại ổ cứng thì cách chia ổ cứng bằng HDD Regenerator cắt bad, sửa lỗi bad Sector là giải pháp tốt giúp người dùng xử lý lỗi ở ổ cứng đầu tiên trước khi chia lại ổ và thực hiện cài đặt lại Win.
HDD Regenerator là một trong những phần mềm chống phân mảnh cho phép theo dõi, giám sát và xử lý các vấn đề liên quan đến ổ cứng, nhất là dò tìm và khắc phục lỗi bad Sector hiệu quả trong môi trường Dos, thậm chí người dùng không cần thiết phải vào DOS (tức là chạy trực tiếp trên máy tính dùng Windows).

Dùng HDD Regenerator giúp người dùng kiểm tra, khắc phục lỗi bad Sector ổ đĩa
Trường hợp người dùng chắc chắn hoặc cần kiểm tra lỗi bad Sector thì nên cài và sử dụng phần mềm này ngay. Khi dùng phần mềm này thì việc chia ổ cứng bằng HDD Regenerator cắt bad, dò lỗi bad Sector trước khi cài lại Windows sẽ giúp máy tính, laptop chạy ổn định hơn, đảm bảo hiệu suất khi làm việc.
Cách khắc phục lỗi bad ổ bằng HDD Regenerator
Như vậy, trước khi bạn thực hiện việc chia ổ cứng thì bạn nên kiểm tra và khắc phục lỗi bad ổ trước. Các bạn có thể tải HDD Regenerator và thực hiện cài đặt theo link tải dưới đây.
- Tải HDD Regenerator cho máy tính, laptop tại đây: Download HDD Regenerator
Bước 1: Sau khi các bạn tải về và cài đặt, bạn mở phần mềm lên thì sẽ thấy giao diện phần mềm như trong hình dưới:
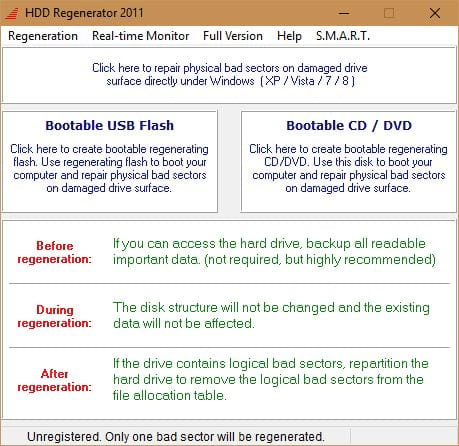
Bước 2: Trong giao diện ở hình trên, bạn để ý đến các lựa chọn sau:
- Click here to repair physical bad sector on damaged drive surface under Windows (XP, Vista, 7, 8) : Nếu bạn lựa chọn phần này, bạn sẽ thực hiện việc quét và sửa chữa bad sector trực tiếp ở trên Windows, và bạn sẽ không cần phải khởi đông lại máy tính để vào MS Dos mới dò tìm lỗi, sửa lỗi như các phiên bản cũ hơn.
- Boot USB Flash và Boot CD/DVD :Lựa chọn này về cơ bản tương tự như trên, nhưng bạn cần tạo 1 USB hoặc là 1 đĩa CD/DVD để có thể boot và sửa bad khi bạn thực hiện việc khởi động lại máy tính. Để dùng chức năng này, bạn sẽ cắm 1 USB hoặc là bạn bỏ vào 1 đĩa CD/DVD -> sau đó nhấn chọn vào Boot USB Flash hoặc Boot CD/DVD -> sau đó bạn khởi động lại máy tính -> nhấn nút F12 (thường là phím này) để chọn boot bằng USB hoặc là CD/DVD -> ứng dụng sẽ tự động chạy và giao diện hiện ra cũng sẽ giống như khi sửa trực tiếp ở trên Windows.

Bước 3: Để sửa bad trực tiếp trên Windows, trước tiên bạn cần đóng hết toàn bộ chương trình đang chạy trên máy, sau đó bạn nhấn chọn vào mục Click here to repair physical bad sector on damaged driver surface under Windows (XP,Vista,7,8).
Sẽ có thông báo Warning hiện ra, bạn nhấn vào No, vì nếu chọn Yes thì chương trình sẽ bắt máy tính phải khởi động lại.

Bước 4: Tiếp theo, bạn chọn mục Choose Driver to process, bạn chọn ổ cứng của bạn rồi click Start Process như mô tả trong ảnh dưới:

Một cửa sổ mới hiện ra, bạn hãy click vào Cancel. Lúc này bạn sẽ thấy 1 bảng màu đen hiện ra, trong đó có các lựa chọn cho người dùng.

Bước 5: Bạn thực hiện các lựa chọn để nhập vào như sau:
- Lựa chọn 1 (nhập số 1) -> rồi nhấn Enter : là bạn chỉ thực hiện việc quét chứ không sửa lỗi.
- Lựa chọn 2 (nhập số 2) -> rồi nhấn Enter : là bạn vừa thực hiện quét và vừa thực hiện sửa lỗi luôn.
Giả sử bạn chọn số 1 là Prescan (show bad zones) - tức là chỉ quét kiểm tra vùng lỗi trên ổ -> bạn nhập số 1 và nhấn Enter -> giao diện tiếp theo sẽ hiển thị như trong ảnh dưới:

Sau đó bạn chọn tiếp mục Start Sector 0 (tức tiếp tục chọn số 1).

Bạn chờ đợi cho chương trình chạy xong. Tùy vào dung lượng ổ cứng mà thời gian quét khác nhau, thời gian thực hiện thường là hơn 1 tiếng đồng hồ. Như hình dưới, bạn sẽ thấy là chữ B chỉ số bad sector vừa quét được (hình trên là không thấy), còn nếu thấy chữ R là số bad sector đã được phục hồi.

Trường hợp nếu bạn muốn thoát HDD Regenerator đang chạy vì 1 lý do nào đó -> bạn nhấn phím ESC để tạm dừng -> sau đó thực hiện việc thoát ứng dụng theo chỉ dẫn của phần mềm HDD Regenerator. Như hình dưới là bạn nhập số 5 vào phần Enter choice để thoát chương trình đang chạy.

Cách chia ổ cứng máy tính Windows
Sau khi bạn check ổ, sửa lỗi ổ xong thì bạn bắt đầu thực hiện việc phân chia lại ổ cứng theo đúng ý muốn của bạn. Các bạn có thể thực hiện việc chia ổ cứng ngay cả khi bạn đang sử dụng Windows bình thường mà không cần phải khởi động để vào môi trường DOS để chia ổ cứng.
Để chia ổ đĩa cứng Windows 10, 8, 7 thậm chí là cả Win XP không mất dữ liệu, các bạn thực hiện theo hướng dẫn chi tiết cách chia ổ cứng máy tính Windows tại đây.
Trên đây là bài hướng dẫn cách chia ổ cứng máy tính Windows, sửa bad ổ cứng bằng HDD Regenerator. Ngoài sử dụng HDD Regenerator các bạn có thể sử dụng các phần mềm chống phân mảnh ổ đĩa khác trên Taimienphi.vn như: PerfectDisk Free Defrag, DiskRescue,Advanced Defrag...
https://thuthuat.taimienphi.vn/cach-chia-o-cung-bang-hdd-regenerator-24933n.aspx
Còn chia ổ cứng xong, nếu bạn cần gộp phân vùng ổ cứng máy tính sau khi đã chia thì tham khảo thêm chi tiết cách thực hiện trên Taimienphi.vn nhé. Chúc bạn thành công.