Có nhiều tùy chọn cắt video bằng Bandicut đa dạng và linh hoạt với từng nhu cầu sử dụng khác nhau của người dùng, tuy nhiên trong bài viết này Taimienphi sẽ hướng dẫn cho bạn cách để cắt video bằng Bandicut theo cách hiệu quả và tiết kiệm thời gian nhất.
Ở các bài viết trước, Taimienphi đã giới thiệu đến bạn các phần mềm chỉnh sửa video chuyên nghiệp, tốt nhất hiện nay. Mỗi phần mềm đều có những thế mạnh riêng, tùy vào mục đích sử dụng mà bạn hãy tìm cho mình sự lựa chọn phù hợp nhất.

Cách cắt video bằng Bandicut trên máy tính
Còn trong bài viết này, Taimienphi sẽ thực hiện giới thiệu và hướng dẫn bạn cách sử dụng tính năng cắt video bằng Bandicut với ưu điểm nhẹ, dễ sử dụng và có khả năng cắt ghép nhanh chóng nhưng vẫn giữ được chất lượng hình ảnh như nguyên bản.
Hướng dẫn cắt video bằng Bandicut
Điều lưu ý đầu tiên, bạn nên thực hiện cắt video bằng Bandicut trên phiên bản mới nhất để được hỗ trợ tốt nhất. Nếu chưa biết tìm bản cài đặt Bandicut ở đâu thì có thể nhấn vào liên kết tải nhanh được chia sẻ ngay bên dưới.
- Xem thêm: Cài đặt Bandicut trên PC
- Tải phần mềm Bandicut tại đây:
=> Link tải Bandicut cho Windows
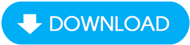
Sau khi đã cài đặt Bandicut thành công, bạn mở phần mềm trên máy tính và thực hiện theo tuần tự các bước sau.
Bước 1: Mở phần mềm Bandicut, chọn nút Cut (Cắt) giao diện Trang chủ.

Bước 2: Tìm đường dẫn tới thư mục chứa video mà bạn muốn cắt. Chọn video đó và nhấn Open (Mở)

Bước 3: Trên thanh thời gian của video, bạn nhấn chuột phải vào vị trí mà bạn bắt đầu đoạn cắt. Sau đó nhấn vào biểu tượng dấu mở ngoặc vuông bên dưới để ghi nhớ thiết lập.

Bước 4: Tương tự như khi bước 3, bạn nhấn vào một vị trí trên thanh thời gian của đoạn video để chọn điểm kết thúc của đoạn cắt, sau đó nhấn vào biểu tượng dấu đóng ngoặc vuông.
Tiếp theo, bạn nhấn vào nút Start (Bắt đầu).
Mẹo Bạn có thể sử dụng công cụ đồng hồ để chọn thời gian cắt chính xác hơn.

Bước 5: Một cửa sổ tùy chọn hiện ra, người dùng có thể lựa chọn 2 chế độ cắt video:
- High-Speed mode : Chế độ cắt video tốc độ cao, giữ nguyên định dạng gốc.
- Encoding Mode : Cho phép chỉnh sửa định dạng video nhưng cắt chậm hơn.
Sau khi lựa chọn chế độ cắt, bạn nhấn vào nút Start để Bandicut thực hiện quá trình cắt video.
Ở ví dụ này, Taimienphi lựa chọn chế độ High-Speed mode .

Thời gian cắt video nhanh hay chậm cũng tùy thuộc nhiều vào dung lượng của video mà bạn cần. Sau khi cắt video thành công, Bandicut sẽ hiển thị thông báo như hình minh họa bên dưới, lúc này bạn có thể nhấn vào Play để xem lại hoặc Upload để chia sẻ nhanh lên Youtube hoặc Vimeo.

https://thuthuat.taimienphi.vn/cach-cat-video-bang-bandicut-55199n.aspx
Trong nội dung vừa rồi, Taimienphi đã cùng bạn thực hiện cắt video bằng Bandicut theo cách nhanh chóng và đơn giản nhất. Ngoài cách này, phần mềm còn cung cấp thêm nhiều tùy chọn đa dạng để bạn có thể tìm hiểu thêm các cách chỉnh sửa và cắt, ghép video một cách đa dạng hơn. Chúc bạn thành công!