Windows Movie Maker là phần mềm giúp bạn tự tạo những Album Video từ những Video và những hình ảnh có sẵn trên máy tính cùng với những hiệu ứng và những công cụ có sẵn giúp bạn tạo ra những Video hoàn hảo. Taimienphi.vn sẽ hướng dẫn bạn cách cắt Video trực tiếp trong Windows Movie Maker.
Sử dụng Windows Movie Maker giúp bạn tự tạo cho mình những Album Video hoặc Video từ những Video và những hình ảnh có sẵn trên máy tính. Chương trình hỗ trợ nhiều định dạng âm thanh làm nhạc nền như MP3, WAV, hình ảnh như JPG, BMP, PNG và có khả năng xử lý trực tiếp các định dạng WAV, AVI, MPG, WM, ASF, MPEG...

Nếu như ở bài viết trước, taimienphi.vn đã hướng dẫn bạn cách thêm hiệu ứng vào Video thì trong bài viết này thêm một thủ thuật nữa dành cho bạn - Cắt Video trong Windows Movie Maker.
Cắt video trong Windows Movie Maker
Bước 1: Mở Windows Movie Maker, các bạn có thể tải Windows Movie Maker phiên bản mới nhất tại đây
Bước 2: Trên thanh công cụ chọn File --> Import into Collections.. (hoặc sử dụng tổ hợp phím Ctrl+I) để mở một Video cần cắt.
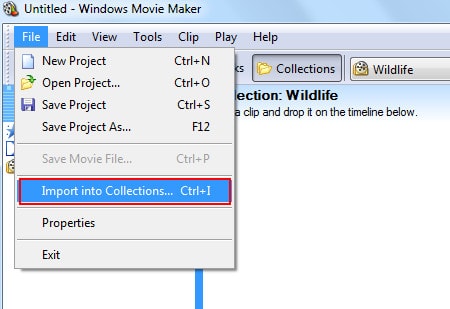
Bước 3: Video được nhập sẽ tự động chia thành thành các phân cảnh xuất hiện (thường là cứ 10 giây/lần). Sử dụng tổ hợp phím Ctrl+A để chọn tất cả các phân đoạn này, kéo và thả vào khung Show Storyboard ở dưới cùng.

Bước 4: Chọn một phân cảnh mà bạn muốn cắt, thiết lập thời gian bắt đầu và thời gian kết thúc. Trước khi thực hiện công việc này, Video của bạn phải đang được đặt trong chế độ Play.
Trên thanh công cụ, click Clip
- Set Start Trim Point (Ctrl+Shift+I): Thiết lập thời gian bắt đầu.
- Set End Trim Point (Ctrl+Shift+O): Thiết lập thời gian kết thúc

Thực hiện tương tự như các đoạn Video còn lại, bạn sẽ có một Video như ý, bước cuối cùng Save để lưu lại Video. Ngoài Windows Move Maker, bạn có thể download các phần mềm cắt Video khác trên taimienphi.vn.