Windows Movie Maker không còn là công cụ xa lạ với những ai đã sử dụng phiên bản Windows 7, 8 trước đó. Với cách tạo video từ ảnh trên Windows 10 bằng Windows Movie Maker sẽ giúp bạn có được một đoạn clip chất lượng từ những bức ảnh của chính bạn.
Việc tạo video từ ảnh trên Windows 10 bằng Windows Movie Maker có gì khác lạ so với các hệ điều hành khác như Windows 8 hay Windows 7 hay không. Nếu bạn để ý kĩ thì ngay từ phiên bản Windows 8 đã không thấy xuất hiện Windows Movie Maker rồi và nó được loại bỏ khỏi Windows mặc định. Tuy vậy chúng ta vẫn có cách dùng Windows Movie Maker, cũng như lấy lại nó từ bên ngoài.

Nhưng đó không phải là vấn đề chính của bài viết ngày hôm nay, trong bài viết này Taimienphi.vn sẽ hướng dẫn các bạn cách dùng Windows Movie Maker để tạo video từ ảnh trên Windows 10. Một tính năng quá quen thuộc với những ai trước đó. Phiên bản Windows Movie Maker Windows 10 có rất nhiều cải tiến để giúp bạn có được một đoạn video cực kỳ chất lượng được tao ra từ những bức ảnh của bạn. Hãy cùng theo dõi xem cách dùng Windows Movie Maker tạo video từ ảnh trên Windows 10 như thế nào nhé.
Hướng dẫn tạo video từ ảnh trên Windows 10 bằng Windows Movie Maker
Trước tiên bạn đọc cần phải tải và cài Windows Movie Maker trên Windows 10, Taimienphi.vn đã có hướng dẫn này trước đó và nếu bạn chưa biết đến bài viết này có thể tham khảo tại đây, cách cài Windows Movie Maker trước khi tiến hành tạo video từ ảnh trên Windows 10.
Bước 1: Sau khi xem hướng dẫn ở trên và làm theo để tiến hành cài Windows Movie Maker, ở lần đầu tiên sử dụng bạn sẽ phải nhấn vào Accept để đồng ý với các điều khoản.
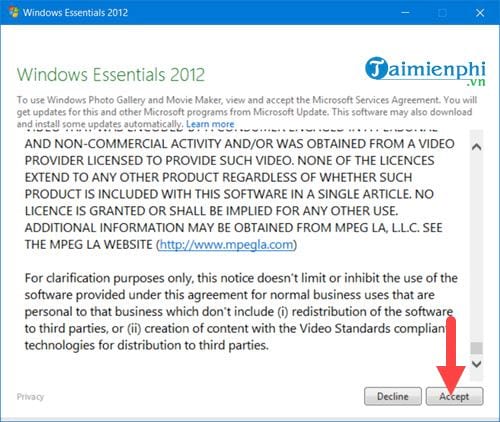
Bước 2: Sau đó giao diện Windows Movie Maker hiện lên, bạn chọn Add videos and photos để tiến hành tạo video từ ảnh trên Windows 10.

Bước 3: Tìm đến nơi chưa thư mục ảnh mà bạn muốn tạo rồi Open chúng ra toàn bộ.

Bước 4: Sau đó chúng ta nhấn tiếp vào Add music để thêm nhạc cho video của bạn.

Tại đây bạn có thể lựa chọn kho nhạc có sẵn hoặc nhấn tiếp Add music để tiến hành thêm nhạc từ máy tính.

Ngay lập tức bạn sẽ thấy có một thanh màu xanh, đó chính là đoạn nhạc của bạn.

Bước 5: Tiếp theo chúng ta sang phần Animations, nơi đây sẽ cho phép bạn chọn hiệu ứng chuyển ảnh.

Lưu ý là với mỗi ảnh là một hiệu ứng riêng biệt, còn nếu bạn muốn áp dụng cho toàn bộ ảnh phải nhấn vào Apply to all.

Bước 6: Phần Visual Effects thì cho chúng ta các bộ lọc trên ảnh, tạo ra một bức ảnh cực kỳ độc đáo dựa trên các bọ lọc này.

Bước 7: Phần quan trọng nhất khi tạo video từ ảnh trên Windows 10 đó chính là phần project, ở đây chúng ta chú ý đến tính năng Duration, thực chất đây là tính năng hiển thị ảnh bao nhiêu lâu trước khi chuyển qua ảnh khác.

Bước 8: Sau khi hoàn tất việc tạo video từ ảnh trên Windows 10, bạn hãy nhấn vào File > chọn Publish movie nếu muốn up nó trực tiếp lên các mạng xã hội.

Hoặc chọn Save movie >Recommended for this project nếu muốn lưu trên máy tính.

Có 2 định dạng chúng ta có thể xuất ra là mp4 và wmv.

Bước 8: Quá trình lâu hay nhanh hoàn toàn vào số file ảnh bạn làm.

Sau khi hoàn tất bạn có thể nhấn vào Play để tiến hành xem thử chất lượng.

Và như vậy chúng ta đã hoàn tất tạo video từ ảnh trên Windows 10 bằng Windows Movie Maker. Một công cụ phổ biến trên Windows 10 cũng như các hệ điều hành trước kia.

https://thuthuat.taimienphi.vn/cach-tao-video-tu-anh-tren-windows-10-bang-windows-movie-maker-31781n.aspx
Trên đây là hướng dẫn cách tạo video từ ảnh trên Windows 10 bằng Windows Movie Maker, một công cụ vô cùng quen thuộc với người sử dụng. Windows Movie Maker là phần mềm đơn giản dễ sử dụng và để tăng tốc quá trình tạo video bạn nên tìm hiểu thêm các phím tắt Windows Movie Maker, các phím tắt Windows Movie Maker không nhiều nhưng nếu nắm bắt được rõ chúng bạn sẽ lược bỏ được rất nhiều thao tác thừa khi sử dụng phần mềm này.