Muốn căn lề giữa cho đoạn văn bản thì bạn chỉ cần chọn Center trong thẻ Home... Tuy nhiên nếu áp dụng kiểu căn lề trên cho 1 ô trong bảng dữ liêu powerpoint thì bạn sẽ không thể điều chỉnh nội dung căn đúng vị trí giữa so với ô trong bảng trên powerpoint, bài viết dưới đây hướng dẫn cách căn giữa ô trong Powerpoint, mời bạn theo dõi.
Việc bạn căn giữa ô sẽ giúp việc trình bày bài thuyết trình trên powerpoint được chuyên nghiệp hơn, và để có thể căn giữa ô trong Powerpoint thì thao tác để bạn thực hiện cũng không hề khò, chỉ vài thao tác cơ bản thôi là bạn đã có thể thực hiện được thủ thuật cơ bản mà quan trọng này rồi.

Căn giữa ô trong powerpoint
Hướng dẫn căn giữa ô trong powerpoint
Giả sử bạn có 1 file powerpoint có nội dung slide cần căn giữa như hình dưới và bạn dùng Powerpoint 2016 :
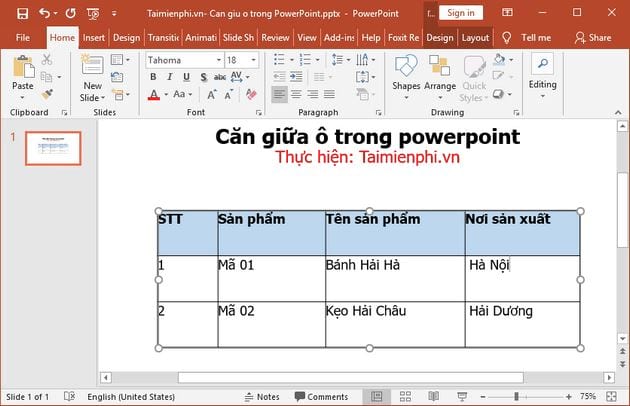
Tương tự như căn giữa ô trong Word, Excel thì trong powerpoint bạn cũng có thể căn giữa các bảng biểu theo các bước sau:
Bước 1: Bạn chọn bảng cần căn giữa ô:

Bước 2: Vào tab Home -> chọn Align Text trong nhóm Paragraph:

Bạn chọn Middle để căn chỉnh lề ra giữa:

Và chọn Center để căn chỉnh văn bản sao cho nó cách lề trái và lề phải một khoảng bằng nhau.

Bước 3: Kết quả là bạn đã căn giữa ô trong powerpoint thành công:

Ngoài ra, bạn cũng có thể thay đổi hướng văn bản trong bảng trên powerpoint:
Để thay đổi hướng văn bản thì bạn cần:
- Lựa chọn văn bản.
- Nhấn nút Text Direction trên tab Home
- Chọn kiểu bạn muốn.

Chia sẻ trên của Taimienphi.vn vừa hướng dẫn bạn Cách căn giữa ô trong powerpoint khá đơn giản và hữu ích. Để thực hiện nhanh thao tác căn giữa, bạn có thể sử dụng tổ hợp phím Ctrl + E sau đó vào Align Text để điều chỉnh lề văn bản ra giữa là sẽ thành công.
https://thuthuat.taimienphi.vn/cach-can-giua-o-trong-powerpoint-36516n.aspx
Ngoài ra, bạn và độc giả cũng nên tham khảo thêm cách căn lề trong Word 2003, 2007, 2010, 2013, 2016 nếu như bạn chưa biết cách căn lề, đây là một trong những phần khá quan trọng trong việc trình bày văn bản đẹp.