Việc trình chiếu PowerPoint bằng bàn phím là một mẹo tuyệt vời giúp bạn điều khiển slide. Khám phá các phím tắt hữu ích trong bài viết này.
Sử dụng bàn phím để trình chiếu PowerPoint giúp người nói kiểm soát bài thuyết trình một cách chuyên nghiệp và nhanh chóng. Khi thành thạo các phím tắt cần thiết, bạn có thể nâng cao hiệu suất và giảm sự phụ thuộc vào chuột. Cùng khám phá cách sử dụng bàn phím để trình chiếu PowerPoint hiệu quả.
- Có thể bạn quan tâm: Trình chiếu slide là gì
 Trình chiếu bằng bàn phím giúp bài thuyết trình linh hoạt, chuyên nghiệp hơn
Trình chiếu bằng bàn phím giúp bài thuyết trình linh hoạt, chuyên nghiệp hơn
1. Phím tắt trình chiếu PowerPoint
Để trình chiếu slide, phát video, phát nhạc, chuyển tiếp các slide... trong PowerPoint bạn có thể sử dụng các phím tắt sau:
- Phím F5: Dùng để trình chiếu toàn bộ Slide từ slide đầu tiên.
- Phím Shift + F5 hoặc Shift + Fn + F5 (đối với Laptop): Dùng để trình chiếu Slide hiện tại.
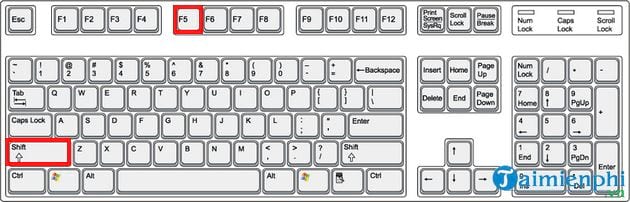
- Chuyển slide tiếp theo sử dụng phím Space hoặc các phím tắt khác như: phím N, phím mũi tên phải, phím mũi tên xuống, phím Enter, phím Page Down.
- Để quay về slide trước sử dụng phím BackSpace hoặc các phím khác như: phím P, phím mũi tên đi lên, phím mũi tên trái hoặc phím Page Up.
- Để điều khiển phát video, phát nhạc: Xem mục 2 phía dưới.
- Phím B: Dùng tắt màn hình trình chiếu tạm thời, khi bấm màn hình bài trình chiếu sẽ đen. Để trở về bình thường, bạn ấn lại phím B.
- Phím W: Dùng tắt màn hình trình chiếu tạm thời, khi bấm màn hình trình chiếu sẽ trắng, Ấn lại phím W: màn hình trình chiếu sẽ trở về bình thường.
- Phím Slide + Enter: Dùng để trình chiếu 1 slide khác (khi đang trình chiếu). Ví dụ: khi bạn đang trình chiếu ở Slide 5 -> muốn quay về Slide 2, thì nhấn phím số 2 và nhấn Enter).
- Phím Home (trên bàn phím): Quay về slide đầu tiên
- Phím End (trên bàn phím): Đến slide cuối cùng của bài
- Phím Esc hoặc phím Ctrl + Break: Dùng để tắt việc trình chiếu.
2. Phím tắt điều khiển video và phương tiện khác khi trình chiếu
- Phím Ctrl + Dấu cách: Dùng để phát hoặc tạm dừng video hoặc Audio nhạc trên slide.
- Phím Alt + Q: Dùng để dừng phát video hoặc Audio trên slide
- Phím Alt + P: Dùng để chuyển đổi giữa phát và dừng Video hoặc nhạc.
- Phím Alt + End: Dùng đi đến thẻ đánh dấu tiếp theo
- Phím Alt + Mũi tên lên: Tăng âm lượng video hoặc Audio.
- Phím Alt + Mũi tên xuống: Giảm âm lượng video hoặc Audio.
- Phím Alt + U: Tắt âm thanh video hoặc Audio.
- Phím Alt + Shift + Page Down: Dùng tìm kiếm chuyển tiếp ba giây
- Phím Alt + Shift + Page Up: Dùng tìm kiếm về phía sau ba giây
- Phím Alt + Shift + Phím Mũi tên phải: Dùng tua tiến lên 0,25 giây, rồi tạm dừng
- Phím Alt + Shift + Phím Mũi tên trái: Dùng tua lùi 0,25 giây, rồi tạm dừng
- Phím Alt + J: Dùng để hiện hoặc ẩn menu âm thanh và tiêu đề phụ.
3. Một số phím tắt khác để trình chiếu tự động
- Phím A hoặc = : Dùng để ẩn hoặc hiện con trỏ.
- Phím S hoặc + : Để bật/tắt chế độ tự động trình diễn
- Phím Ctrl + P : Dùng để thay con trỏ thành cây bút đỏ, việc làm này giúp bạn có thể dùng để đánh dấu, sửa lại bài thuyết nếu có sai sót, có lỗi, hoặc nếu bạn muốn ghi chú một nội dung nào đó.
- Phím Alt + F5 hoặc Alt + S, B : Dùng để hiển thị dạng xem diễn giả.
- Phím E : Dùng để xóa những gì bạn vừa vẽ
- Phím H : Dùng để đến trang ẩn.
- Phím Ctrl + A : Để thay đổi con trỏ thành hình mũi tên như bình thường
- Phím Ctrl + H : Để ẩn con trỏ chuột vào nút định hướng trong quá trình trình chiếu
- Phím Ctrl + U : Để ẩn con trỏ chuột và nút định hướng sau 7 giây.
- Phím Ctrl + L : Dùng để khởi động con trỏ laser
- Phím Ctrl + S : Hiển thị hộp thoại Tất cả các slide
- Phím Ctrl + T : Dùng để xem thanh tác vụ máy tính
- Phím Shift + F10 : Dùng để hiển thị menu ngữ cảnh
- Phím Shift + Tab : Dùng để đi đến siêu kết nối cuối cùng hoặc trước đó trên bản chiếu hiện tại.
https://thuthuat.taimienphi.vn/trinh-chieu-slide-powerpoint-bang-ban-phim-45382n.aspx
Sử dụng các phím tắt này giúp bạn làm chủ bài thuyết trình PowerPoint một cách dễ dàng và nhanh chóng, nâng cao trải nghiệm thuyết trình của bạn. Ngoài ra, nếu đang sử dụng PowerPoint 2016, bạn hãy tham khảo thêm các phím tắt cho PowerPoint 2016 mà Tải Miễn Phí đã chia sẻ để nắm chi tiết và biết cách sử dụng.