Khi bạn muốn sử dụng Windows nhưng bố mẹ lại mua cho bạn Macbook, iMac thì phải làm sao ? Với hướng dẫn cách cài Windows bằng Bootcamp lên MacBook hay iMac dưới đây sẽ là một giải phpas để bạn có thể chạy Windows trên Macbook hay iMac.
Với những ai đang sử dụng MacBook mà muốn xài Windows 7, hay Windows 10 thì nên xem hướng dẫn dưới đây bởi trong bài viết này Taimienphi.vn sẽ hướng dẫn các bạn cách để cài Windows bằng Bootcamp lên MacBook với phương pháp đơn giản nhất được MacBook hỗ trợ.

Cài Windows bằng Bootcamp lên MacBook, iMac
Cách cài Windows bằng Bootcamp lên MacBook, iMac
Chuẩn bị:
- Bộ cài đặt Windows 10tải tại đây.
- Một USB dung lượng tối thiểu 8 GB, 16 GB thì càng tốt.
Bước 1: Đầu tiên hãy chấc chắn là đã tải xong Windows 10 và đặt nó trên giao diện desktop của Macbook nhé.
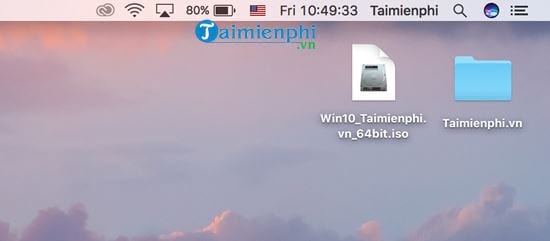
Bước 2: Bây giờ hãy nhấn tổ hợp phím Command + Space để hiển thị phần Finder, tại đây bạn chỉ cần gõ tìm kiếm Boot Camp Assistant và truy cập vào kết quả tìm thấy.

Bước 3: Đầu tiên chính là giao diện chào mừng người sử dụng, lưu ý hãy cắm USB của bạn vào luôn từ bước này nhé.

Mặc định với các lựa chọn rồi nhấn vào Continue để tiếp tục cài Windows bằng Bootcamp lên MacBook.

Bước 4: Tiếp sau đó hệ thống cảnh báo việc cài Windows 10 sẽ làm cho mọi dữ liệu trong USB bị xóa, hãy mặc kệ và nhấn tiếp Continue.

Bước 5: Trước khi cài Windows bằng Bootcamp lên MacBook hệ thống sẽ cảnh báo bạn thêm một lần nữa việc xóa dữ liệu, nhấn Continue để tiếp tục.

Tất nhiên sau đó người dùng sẽ phải nhập lại mật khẩu một lần nữa để xác nhận lại việc cài Windows bằng Bootcamp lên MacBook.

Bước 6: Hệ thống sẽ yêu cầu bạn phân chia ổ đĩa sang cho Windows 10 bằng cách kéo sang trái hoặc phải.

Xác nhận lại mật khẩu MacBook thêm một lần nữa.

Bước 7: Macbook sẽ tự động khởi động lại và bắt đầu quá trình cài Windows bằng Bootcamp lên MacBook.

Bước 8: Quá trình cài Windows bằng Bootcamp lên MacBook giống như cài Windows 10 thông thường.

Bước 9: Lựa chọn phiên bản Windows 10 thích hợp đã được tích hợp sẵn trong máy tính.

Bước 10: Đồng ý với các điều khoản để tiến hành cài đặt Windows 10.

Bước 11: Lựa chọn phân vùng cài đặt cho Windows 10 và tiến hành cài đặt như bình thường.

Bước 12: Ở phần này chỉ là các tùy chọn trong setting của Windows 10, việc lựa chọn là hoàn toàn phụ thuộc vào bạn,

Bước 13: Vào đến bên trong giao diện Windows 10 bạn sẽ phải cài thêm một chút nữa để hoàn tất.

Và cuối cùng việc cài Windows bằng Bootcamp lên MacBook đã hoàn tất.

Lưu ý để chọn hệ điều hành bạn nhớ giữ Option rồi bật máy > sau đó nhả ra nhé.

Thông qua bài viết trên chúng ta đã biết được cách để cài Windows bằng Bootcamp lên MacBook rồi phải không nào. Việc cài Windows bằng Bootcamp lên MacBook không có quá nhiều khó khăn nếu như bạn đọc theo dõi kỹ hướng dẫn dưới đây. Ngoài ra bạn đọc cũng cần phải biết rằng việc chạy Windows 7, Windows 10 không được khuyến khích chạy trên MacBook bởi nó sẽ làm cho MacBook chạy nóng hơn bình thường và có một vài tình năng chưa hoàn toàn tương thích hết toàn bộ.
Tuy nhiên các bạn cũng đừng quá lo lắng khi cài Windows 10 trên MacBook bởi các tính năng thông thường, hoặc làm việc văn bản hoàn toàn không có vấn đề gì cả, mọi việc tương thích rất tốt.
https://thuthuat.taimienphi.vn/cach-cai-windows-bang-bootcamp-len-macbook-hay-imac-42444n.aspx
Sau khi đã cài Windows bằng Bootcamp lên MacBook xong thì một điều không thể thiếu chính là tìm hiểu các phím nóng vào Windows trên Macbook sẽ có thay đổi gì và nó tương ứng như thế nào. Tham khảo các phím nóng vào Windows trên MacBook tại đây.