Sau khi cài Adobe Flash Player cho Windows 10, bạn đọc có thể thực hiện được nhiều tác vụ khác nhau bao gồm chơi game, lướt web hay xem video trên máy tính Windows 10. Do là một phiên bản hệ điều hành mới nên bạn đọc có thể chưa biết tới cách cài Flash Player cho Windows 10. Sau đây, Taimienphi.vn sẽ chỉ dẫn cho bạn.
Bài viết liên quan
- Hướng dẫn cách cập nhật Adobe Flash Player trên CocCoc, Firefox, Opera
- Cách gỡ Adobe Flash Player khỏi trình duyệt Chrome, CocCoc, Firefox
- Cách Ẩn, tắt, Disable Adobe Flash Player trên Chrome, Cốc Cốc, IE, Firefox, Safari, Opera
- Kiểm tra phiên bản Adobe Flash Player trên trình duyệt, check version Adobe Flash Player
- Adobe Flash Player bị tắt không xem được video flash?
Có thể khẳng định, Flash Player là một trong những công cụ không thể thiếu đặc biệt khi sử dụng hệ điều hành Windows trong các tác vụ như chơi game, xem phim hay chỉ đơn giản truy cập Internet.

Với những bạn ít sử dụng và chưa cài Flash Player trên Windows 10 hoặc nhiều phiên bản trước đó như Windows 7, hay 8.1 có thể sẽ gặp phải lỗi phát sinh. Đa phần đều do người dùng đang mở một trong những ứng dụng, trình duyệt như Firefox, Chrome hoặc Opera trong khi trình cắm Shocware flash đang được cài đặt. Do đó, bộ cài sẽ báo lỗi.
Tuy nhiên bạn chỉ cần thoát ứng dụng được chính bộ cài chỉ định gây ra lỗi để khởi động quá trình cài flash player như bình thường.
Cách cài Flash Player cho Windows 10
Bước 1: Nhấp chuột phải vào bộ cài Flash Player vừa cài trên máy tính, mặc định User Account Control sẽ yêu cầu xác nhận, bạn nhấn Yes để xác nhận nhé.
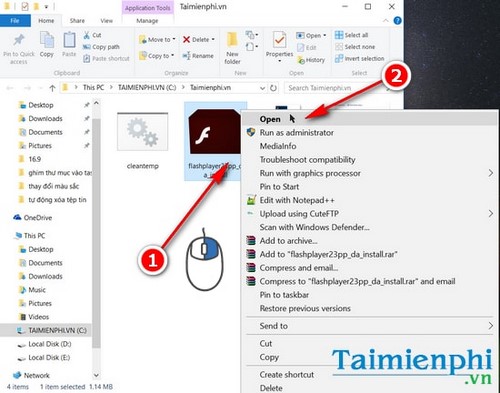
Bạn có thể nhấn chuột phải và nhấn Open để mở file cài Flash Player cho Windows 10.

Cảnh báo bảo mật khi cài bộ cài Flash Player cho Windows 10. Nhấn Run để tiếp tục.

User Account Control, tính năng kiểm soát tài khoản người dùng yêu cầu xác nhận quyền cài Flash Player cho Windows 10 trên máy tính. Bạn nhấn Yes để xác nhận nhé.
Bước 2: Trong giao diện Adobe Flash Player Preferences, bạn có ba tùy chọn gồm:
- Allow Adobe to install updates (recommended): Cho phép cài đặt update khi có phiên bản mới, và nhà phát hành khuyến khích bạn chọn chế độ này.
- Notify me to install updates: Thông báo cho bạn khi có phiên bản mới.
- Never check for updates (not recommended): Không bao giờ kiểm tra phiên bản mới.

Tùy theo nhu cầu muốn cập nhật phiên bản flash player mới nhất trên máy tính, bạn có thể tự chọn một trong ba nhé, tuy nhiên nếu không muốn hệ thống luôn tự động cập nhật ngầm các phiên bản flash mới, bạn có thể click tùy chọn Notify me to install updates. Nhấn Next để tiếp tục.

Bước 3: Sau khi cài flash player phiên bản mới nhất, bộ cài sẽ yêu cầu bạn cần khởi động lại tất cả các trình duyệt. Bạn nhấn Finish để hoàn thành nhé. Nếu bạn gặp trường hợp hiển thị như hình bên dưới, điều đó có nghĩa rằng, phiên bản trình duyệt Chrome trên máy tính của bạn đã cài đặt sẵn phiên bản flash player này rồi, bộ cài mới sẽ được áp dụng cho các trình duyệt khác chưa có Firefox hoặc Opera,...

Thông báo xác nhận đã cài Flash Player mới nhất trên máy tính. Cách cài Abode Flash Player cho Windows 10 đến đây gần như đã hoàn tất

Nếu máy tính không được cài đặt Adobe Flash Player, bạn sẽ không thể truy cập được các trang web, trò chơi hay video trên các trình duyệt web như Chrome, Firefox hoặc Opera. Trường hợp gặp lỗi flash bị crash, bị hỏng khi lướt web, bạn đọc có thể tham khảo hướng dẫn sửa lỗi Adobe Flash Player has stopped working hoặc lỗi dừng hoạt động đột ngột trên máy tính đã được Taimienphi.vn chia sẻ.
https://thuthuat.taimienphi.vn/cach-cai-flash-player-cho-windows-10-9027n.aspx
Trên đây Taimienphi.vn đã hướng dẫn bạn cách cài Flash Player cho Windows 10 phiên bản mới nhất. Nếu đang dùng trình duyệt Firefox hay Opera để xem video trên Youtube, nếu gặp phải thông báo lỗi flash, hay flash lỗi thời, có thể sửa lỗi Flash khi xem Video Youtube bằng cách cập nhật Flash phiên bản mới để khắc phục lỗi Flash trên Youtube và xem video như bình thường.