Phiên bản Microsoft SQL Server 2019 mới nhất mang đến rất nhiều tính năng mới hấp dẫn đáp ứng được người dùng hiện nay, nhất là giúp tổ chức đánh giá, kiểm tra dữ liệu và tích hợp nhiều phần mềm khác nhau. Để cài đặt Microsoft SQL Server 2019, các bạn làm theo hướng dẫn trong bài viết sau đây.
SQL Server 2019 là nền tảng quản lý cơ sở dữ liệu hàng đầu trong ngành của Microsoft, đã được công ty phát hành vào ngày 4/11/2019. SQL Server 2019 cung cấp nhiều cải tiến khác nhau cho công cụ cơ sở dữ liệu cốt lõi và tích hợp với một số nền tảng Big Data như Apache Spark, Data Lake, Hadoop Distributed File System (HDFS), học máy... Bản phát hành này được coi là một bước nhảy vọt trong việc tích hợp cơ sở dữ liệu với các tính năng và công nghệ thú vị khác.
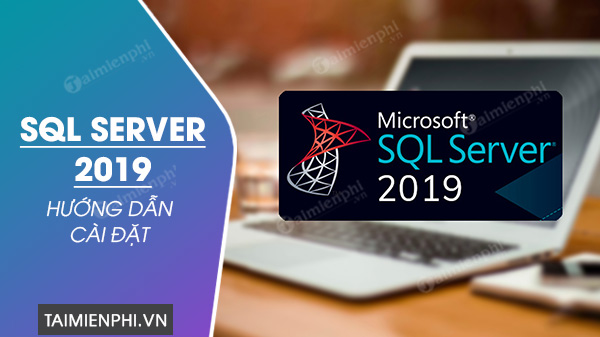
Cách cài đặt SQL Server 2019
Bạn có thể cài đặt SQL Server 2019 trên Windows, Linux hay Docker container và trong bài viết này, Taimienphi.vn sẽ hướng dẫn bạn chi tiết cách cài đặt SQL Server 2019 trên Windows.
Hướng dẫn cài đặt SQL Server 2019
Bước 1: Tải Microsoft SQL Server 2019 tại đây để cài đặt.
=> Link tải SQL Server 2019 Developer
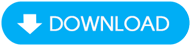
=> Link tải SQL Server 2019 Express

- SQL Server 2019 Developer: Phiên bản miễn phí đầy đủ tính năng, được cấp phép để sử dụng làm cơ sở dữ liệu phát triển và thử nghiệm trong môi trường phi sản xuất.
- SQL Server 2019 Express: Phiên bản SQL Server miễn phí, lý tưởng để phát triển và sản xuất cho các ứng dụng nhỏ. Nó có giới hạn kích thước 10 GB.
Bước 2: Sau khi quá trình tải xuống hoàn tất, click mở tệp có tên SQL2019-SSEI-Dev.exe hoặc SQL2019-SSEI-Expr.exe (tùy vào phiên bản bạn lựa chọn) và bạn sẽ nhìn thấy 3 tùy chọn để cài đặt SQL 2019 như hình bên dưới.

- Tùy chọn Basic là nhanh nhất. Nó cài đặt cấu hình mặc định của SQL Server Database Engine.
- Tùy chọn Custom cho phép bạn xác định vị trí cài đặt. Bạn cũng có thể chọn các tính năng được cài đặt.
- Tùy chọn Download Media cho phép bạn tải xuống tệp setup để cài đặt offline. Bạn có thể chọn phiên bản SQL Server Engine mà bạn muốn download.
Trong hướng dẫn này, Taimienphi.vn sẽ chọn tùy chọn Custom.

Bước 3: Chỉ định vị trí cài đặt và click vào nút Install để bắt đầu download các tệp setup.

Bước 4: Tiếp theo, chúng ta sẽ tiến hành cài đặt SQL Server 2019.
- Sau khi hoàn tất việc tải xuống gói cài đặt, wizard sẽ mở cửa sổ SQL Server Installation Center. Cửa sổ này cung cấp một loạt các công cụ khác nhau được sử dụng để cài đặt và quản lý máy chủ SQL của bạn.
- Đầu tiên, bạn click vào tùy chọn New SQL Server stand-alone installation or add features to an existing installation để bắt đầu quá trình cài đặt.

- Màn hình tiếp theo cung cấp cho bạn tổng quan về các điều khoản cấp phép của SQL Express Server. Tích vào tùy chọn I accept the license terms and Privacy Statement và click Next để tiếp tục.

- Tiếp theo, bạn tích vào tùy chọn Use Microsoft Update to check for updates (recommended) để theo dõi các bản cập nhật từ Microsoft. Sau đó, click Next để tiếp tục.

- Trong màn hình Install Rules, bạn sẽ xác định được các vấn đề tiềm ẩn trong quá trình cài đặt. Mọi mục nhập hiển thị trạng thái Failed phải được giải quyết trước khi bạn tiến hành cài đặt. Nếu không có mục nào không thành công, hãy nhấp vào Next.

- Trong màn hình Feature Selection, bạn tích chọn các phần tử của SQL Server 2019 để cài đặt và xác định các thư mục cài đặt trong mục Features. Nhấn Next để tiếp tục.

- Trong màn hình Instance Configuration, bạn chọn tên là Default Instance hoặc Named Instance. Đối với hướng dẫn này, Taimienphi.vn sử dụng tùy chọn Named instance và giữ các tên được đề xuất theo mặc định. Nhấn Next để tiếp tục.

- Tiếp theo trong màn hình Java Install Configuration, bạn cài đặt Java với cài đặt hiện tại hoặc cung cấp một đường dẫn đến phiên bản bạn đã cài đặt trên máy tính. Nhấn Next để tiếp tục.

- Trong màn hình Server Configuration, bạn lấy các giá trị mặc định cho Service Accounts và Collation. Sau đó, click Next.
- Trong màn hình Database Engine Configuration, bạn chỉ định chế độ xác thực cho máy chủ SQL của mình. Trong hướng dẫn này, Taimienphi.vn chọn Mix Mode. Bạn nhập mật khẩu và bất kỳ cài đặt nào khác mà bạn muốn định cấu hình, thêm người dùng hiện tại làm quản trị viên bằng cách click vào nút Add Current Use. Nhấn Next để tiếp tục.

- Hai màn hình tiếp theo yêu cầu bạn đồng ý cài đặt Microsoft R Open và Python tương ứng. Nhấp vào Accept và Next để tiếp tục.

- Sau khi cài đặt xong, màn hình mới hiển thị tổng quan về các tính năng đã cài đặt. Nhấp vào Close để kết thúc quá trình cài đặt SQL Server 2019.

Bước 5: Khởi động lại máy tính của bạn để các thay đổi có hiệu lực.
Bước 6: Kiểm tra kết nối với SQL Server 2019 phiên bản Express theo 2 cách: sử dụng SQL Server Management Studio hoặc Command Prompt.
* Sử dụng SQL Server Management Studio:
- Bạn truy cập SQL Server Management Studio (https://docs.microsoft.com/en-us/sql/ssms/download-sql-server-management-studio-ssms?view=sql-server-ver15), cuộn xuống phía dưới phần Download SSMS và click vào link được cung cấp.

- Mở tệp cài đặt vừa được tải về và nhấp vào Install để bắt đầu thiết lập.

- Sau khi thiết lập xong, hãy nhấp vào Close để thoát.

- Chạy SQL Server Management Studio.
- Trong cửa sổ đăng nhập, chọn tùy chọn SQL Server Authentication và sử dụng tên Login (sa) mặc định và mật khẩu bạn đã đặt trong quá trình thiết lập SQL Server 2019 ở màn hình Database Engine Configuration.
- Nhấp vào Connect để cố gắng kết nối với máy chủ.

Nếu cửa sổ đăng nhập đóng lại mà không có vấn đề gì xảy ra và bạn truy cập cửa sổ chính của SQL Server Management Studio thành công, điều này có nghĩa là kết nối hoạt động bình thường.
* Sử dụng Command Prompt
- Bạn nhập câu lệnh sau vào Command Promt:
sqlcmd -S [computer name]SQLEXPRESS
select @@version
go
Bước 7: Cuối cùng, bạn khởi động lại máy tính sau khi hoàn tất mọi bước thực hiện.
Như vậy, bài viết đã chia sẻ cho bạn các bước cài đặt SQL Server 2019 phiên bản Express. Sau khi làm theo hướng dẫn này, phiên bản SQL của bạn đã được cài đặt và sẵn sàng sử dụng.
https://thuthuat.taimienphi.vn/cach-cai-dat-sql-server-2019-63122n.aspx
Bên cạnh đó, nếu máy tính của bạn chạy hệ điều hành Ubuntu bạn cũng có thể tham khảo thêm cách cài đặt Microsoft SQL Server trên Ubuntu tại đây.
- Tìm hiểu ngay: Cách cài đặt Microsoft SQL Server trên Ubuntu